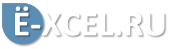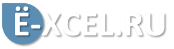Суть проблемы заключается обычно в следующем - "нарисовали" таблицу, а она не помещается на листе для распечатывания, слишком много столбцов, а количество строк небольшое. Вот было бы здорово поменять местами столбцы со строками.
Иногда нам необходимо проанализировать некий массив данных на предмет соответствия определенным правилам, чтобы не делать это вручную можно воспользоваться условным форматированием.
Очень часто наблюдаю такую картину. Человек пытается "растянуть" формулу расположенную, например, в ячейке "E2" на диапазон, скажем, "E3:E5000". И выглядит это очень грустно: палец на мышке затекает, глаза слезятся от проносящихся по экрану строк. А между тем эту задачу можно решить в один клик мышки.
Иногда требуется ввести название месяцев или дней недели в заголовки, или строки таблицы. Вводить "по буквам" достаточно долго и лениво. В этой статье я покажу, как сделать это быстро и не напрягая пальцев.
Копирование и вставка не всегда являются лучшими способами заполнения ячеек данными. В этой статье я расскажу, как можно обойтись без этих операций и сэкономить время.
Допустим у нас есть некая таблица. Мы "нарисовали" ее сами или получили в виде отчета из учетной системы. В ней все хорошо только нет итогов. Придется вводить формулы и потом их копировать. В зависимости от размеров таблицы этот процесс может занять длительное время. В этой статье я расскажу, как это можно сделать очень быстро.
Допустим мы "рисуем" какой-нибудь список, например, список сотрудников и нам до зарезу нужно их (сотрудников) пронумеровать, а список очень большой не вносить же в каждую ячейку отдельный номер. В этой статье я расскажу, как это сделать быстро и больше не "париться" на эту тему.
Допустим у нас есть некий список, например, список товаров выгруженный из учетной системы. Нам этот список не нравится тем что в некоторых названиях товаров единица измерения, например, (кг.) написаны как попало, где-то "кг.", где-то "килограммы", где-то "КГ", а где-то и с ошибкой "килограмы". В общем некая солянка. Для редактирования "руками" список слишком велик, например, 1 000 позиций. Что же делать?
Для отображения текста в ячейке в несколько строк в MS Excel есть специальная команда. Но при изменении ширины ячейки текст начинает "скакать" - автоматически меняется количество строк. Что делать если необходимо четко задать количество строк?
Что такое "Списки"? Это сохраненные в MS Excel списки данных, для ввода которых достаточно ввести только одно значение из этого списка, а дальше "растянуть" список на оставшиеся ячейки. Более подробно в статье "Как быстро ввести название месяцев или дней недели?". В этой статье я расскажу о том, как нам самим создавать и использовать такие списки.
В статье "Как перевернуть таблицу?" мы рассмотрели одну из возможностей специальной вставки. В данной статье я расскажу о других возможностях этой замечательной команды.
Иногда нам необходимо отобразить дату в MS Excel несколько иначе чем позволяют заданные форматы. Для этого существует минимум два способа.
Иногда просто даешься диву как в такой замечательной программе как MS Excel не предусмотрен стандартный инструмент для вставки дат или времени в ячейку? Если вы часто работаете с датами вы уже, наверное, пальцы стерли. Тем не менее кое-какой инструмент в MS Excel имеется.
В одной из предыдущих статей мы рассмотрели вопрос: "Как быстро удалить дубликаты в списке?". В этом материале я расскажу о трех способах поиска дубликатов в списке.
Еще одна проблема которую озвучивают на тренингах. Имеем какой-то общий список, мы его отправили двум разным сотрудникам, чтобы они проставили какую-то информацию напротив только своих записей. Каждый сотрудник отнесся со всей ответственностью к заполнению данных. В итоге, мы получили два файла - два списка, которые необходимо объединить. Предлагаю на ваш суд несколько способов.
Типичная проблема - имеем два списка. Первый список - содержит объем продаж по менеджерам с фамилиями и суммами, другой содержит фамилии менеджеров и отделы к которым они относятся. Как в первый список быстро добавить название отдела, к которому относится менеджер, чтобы посмотреть продажи по отделу?
Иногда, когда в вашей рабочей книге очень много листов достаточно проблематично перемещаться по листам используя ярлычки. Вы этой статье я расскажу, как это можно делать быстрее и удобнее.
Ну что тут писать в предисловии? Из названия все понятно - есть список, в нем есть дубликаты, нужно получить только уникальные значения. Как? Читайте далее.
В данной статье описано 4 способа ответить на этот вопрос.
Имеем в одной ячейке "Иванов Иван Иванович", хотим получить в трех ячейках "Иванов" "Иван" "Иванович". Как это сделать быстро? Ответ ниже.
Иногда при вводе каких-то данных в ячейку нам необходимо ограничить количество вариантов. Выход - создать выпадающий список в ячейке. В данной статье я расскажу, как это сделать.
В MS Excel существует бесчисленное множество форматов, в которых можно представить свои числовые данные. Тут вам и даты, и валюты и даже номера телефонов. Но что делать если нам не подходит ни один из предустановленных форматов? Создать свой.
В MS Excel доступны для использования очень много "быстрых" клавиш. В данной статье я расскажу какими пользуюсь сам и покажу как это увеличивает скорость работы.
Кто часто анализирует таблицы с помощью автофильтра согласятся, что это инструмент удобный, но пользоваться им не совсем комфортно. Чтобы найти ячейки, содержащие тот или иной текст необходимо проделать несколько действий - щелкнуть по фильтру, выбрать пункт "Текстовые фильтры", выбрать пункт "содержит...", ввести соответствующий текст и нажать "ОК". Вот было бы здоров вводить текст в ячейку, а таблица бы автоматически фильтровалась.
Кто хоть раз пытался сделать ABC-анализ в MS Excel знает, что в принципе делается это легко, но все-таки приходится помучиться, ввести формулы, воспользоваться условным форматированием в общем потерять какую-то часть своего времени. В данной статье я расскажу, как можно очень сильно сократить время на выполнение этой рутинной операции.
Ну нет в MS Excel календаря вот и приходится пользователям либо вводить даты с клавиатуры, либо создавать свои собственные формы в виде календаря для быстрой вставки дат. В данной статье я предлагаю решение для "ленивых", для тех, кому лень делать и то, и другое.
Стандартный способ решения этой задачи - скопировать выделенные ячейки и вставить их как значения, воспользовавшись специальной вставкой. Но если формул много или нам необходимо заменить формулы на значения во всех листах рабочей книги? Через операцию копирования и вставки можно и до ночи промучиться.
Иногда к нам попадают таблицы, с которыми очень сложно работать, в них нельзя отсортировать данные, нельзя построить сводную таблицу, нельзя применить фильтр. Причина в том, что в некоторых столбцах отсутствует непрерывное дублирование данных. В данной статье я расскажу, как быстро устранить эту проблему.
Типичная задача. Есть много листов названия которых нас не устраивают. Мы хотим их переименовать. Делать это вручную очень долго.
Допустим мы "нарисовали" на листе некую таблицу и нам необходимо продублировать ее на несколько листов, допустим на 10. Простым копированием это делать достаточно лениво. Как можно сделать это быстро?
Типичная задача - имеем несколько однотипных таблиц на разных листах рабочей книги. Хотим, чтобы при внесении данных в любую из этих таблиц - данные добавлялись в одну общую таблицу, расположенную на отдельном листе.
Иногда нам требуется отсортировать листы в рабочей книге по возрастанию или убыванию, а стандартной команды в MS Excel нет.
Стандартные функции MS Excel позволяют посчитать только количество символов в ячейке, чтобы посчитать количество слов необходимо написать сложную формулу. С надстройкой ЁXCEL это не проблема.
В MS Excel нет команды, которая бы устанавливала защиту сразу на все листы рабочей книги. Поэтому я сделал такую команду в надстройке ЁXCEL.
Типичная проблема. Выгрузили отчет из учетной системы в виде массива. Пытаемся отфильтровать строки по столбцу с датами, а фильтр не хочет воспринимать даты - он фильтрует их как текст.
Когда я начинал читать тренинги по MS Excel то "стер" пальцы бесконечно создавая примеры для той или иной темы. Особенно это касалось темы "Сводные таблицы". Решил я эту проблему просто - создал надстройку, которая мне эти примеры генерировала. Когда люди увидели это "чудо" на очередном тренинге они очень сильно "возбудились". Оказалось, что это не только отличный инструмент для тренера, но и такой же отличный инструмент для "студента".
Суть проблемы, я думаю, ясна всем, кто хоть раз строил Сводные таблицы на основе отчета, полученного из учетной системы. В одном столбце расположены разнотипные данные и Клиент, и Категория товара, и Наименование товара. Значения же, например, объем продаж разбит по нескольким столбцам, по месяцам: Январь в своем столбце, Февраль в своем и так далее.
В данной статье я покажу, как можно преобразовать такой «горе-отчет» в массив для анализа с помощью Сводной таблицы.
Еще одна типичная проблема для обработки данных с помощью Сводных таблиц - это "нарисованные" руками "Мега-таблицы", которые не поддаются анализу в силу специфики их структуры. В этой статье я расскажу, как быстро преобразовать такое "горе-творчество" в массив для построения сводной таблицы.
На тренингах я часто задаю вопрос участникам: Кто знает, как отфильтровать отдельный (не итоговый) столбец сводной таблицы по значениям? И что я слышу в ответ: Это невозможно! В сводных таблицах нет такой возможности! Вопрос настолько древний, что люди уже перепробовали всякие варианты и не найдя решения сделали вывод - невозможно. Хотя решение существует.
Типичная задача при обработке информации полученной из разных источников. Типовое решение - взять и свести все таблицы в одну. Но что делать, когда таблиц много (например, 20), или свести их в одну нет возможности, на листе просто не хватает строк (все таблицы в сумме дают больше 1 100 000 строк)?
Однако решение существует! И оно не очень сложное.
Сводная таблица MS Excel - это мощный инструмент анализа данных. Данный инструмент позволяет извлекать из большого массива данных информацию, в каком угодно разрезе, делая при этом всего несколько кликов мышкой. В этой статье я постараюсь рассказать на простом и понятном языке, по шагам, что и как нужно делать, чтобы получить в свое распоряжение этот необычайно удобный инструмент MS Excel.
Сводные таблицы способны проводить вычисления, гораздо более сложные, чем простые суммирования данных. В данной статье я расскажу, как можно заставить Сводную таблицу "считать".
Приходилось ли вам когда-нибудь попадать в такую ситуацию?:
Вы очень долго "рисовали" сложную таблицу с множеством строк и столбцов и большим содержанием данных, например, таблицу - отчет по продажам в разрезе Подразделений, Городов, Менеджеров, Типов клиентов, с группировкой по кварталам, по количеству и суммам, с вычислением процентов и долей... И когда уже все готово и "раскрашено", вы показываете эту таблицу, например, руководителю, а он говорит: "Все круто, вот только бы добавить сюда еще разрез по Товарным категориям, вообще было бы замечательно".
После этих слов, вы готовы его убить, а сами готовы повеситься, так как понимаете, что вам сейчас нужно потратить еще полдня, чтобы все это реализовать...
В данной статье я расскажу - как с помощью Сводных Таблиц это можно сделать быстро, буквально за несколько секунд, и при этом не переходить к членовредительству.
Когда-то давно "нарисовал" диаграмму используя условное форматирование. Недавно показал на тренинге - народу понравилось. Может быть и вам пригодится.
Суть проблемы обычно в следующем: построили диаграмму, а для большей наглядности ее необходимо растянуть, но в растянутом виде она не помещается на экране. Что делать? Перенести на отдельный лист.
При попытке построить "Пузырьковую" диаграмму на основе сводной таблицы - вылетает ошибка: "Невозможно изменить тип диаграммы... Выберите другой тип диаграммы". MS Excel не умеет строить такие диаграммы на основе сводных таблиц. А что делать если очень нужно?
Данная статья для начинающих пользователей.
Данный тип диаграмм применяется чтобы детализировать кусочек круговой диаграммы. Официально она называется "Вторичная круговая" или "Вторичная гистограмма". Основная проблема построения заключается в расположении данных.
Для тех, кто сталкивался с этой задачей главный вопрос звучит так: "Какие данные нужны и в каком виде их располагать?". В данной статье есть ответ на этот вопрос.
Суть проблемы заключается в следующем - мы имеем какой-то ряд данных, но одно или два значения очень сильно выбиваются из ряда, они очень большие по отношению к другим данным. Если построить обычную "Гистограмму с накоплением", эта "выпячивающаяся" часть исказит разницу между другими рядами. Эту проблему можно решить, например, таким способом.
Если Вы не сильны в программировании, но, при этом, Вам необходимо реализовать какую-либо задачу, выходящую за рамки стандартных функций и команд MS Excel, можно поискать решение в интернете. Решение, скорее всего, найдется в виде VBA кода, который необходимо скопировать и вставить в Вашу рабочую книгу, потом каким-то образом заставить этот код работать на Вас, в этой статье я расскажу, как это сделать.
Вкладка "Разработчик" - очень полезная вкладка меню, но почему-то по умолчанию она скрыта. В этой статье я расскажу, как добавить ее в меню.
Обычно макросы используют для автоматизации типовых операций, в этой статье я расскажу, как можно, не зная программирования вообще, заставить MS Excel в автоматическом режиме выполнять ваши команды.
В данной статье я расскажу, как назначить макросу сочетание клавиш, чтобы макрос запускался по нажатию определенных клавиш.
В этой статье я расскажу, как можно редактировать макрос, записанный с помощью команды "Запись макроса...".
Надстройки - это файлы MS Excel с расширением .xlam (2007, 2010, 2013, 2016, 2019 и 365) или .xla (2003), которые содержат макросы и которые пишутся для расширения возможностей MS Excel. В этой статье я расскажу, как подключать такие надстройки и как настроить MS Excel, чтобы надстройки могли свободно функционировать.
В данной статье я расскажу, как сделать кнопку для запуска своего макроса.
В данной статье я расскажу, как соединить несколько макросов в один, чтобы, например, назначить одной кнопке выполнение нескольких макросов.