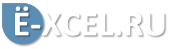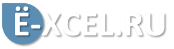О том, что лучше один раз увидеть...
Приходилось ли вам когда-нибудь попадать в такую ситуацию?:
Вы очень долго "рисовали" сложную таблицу с множеством строк и столбцов и большим содержанием данных, например, таблицу - отчет по продажам в разрезе Подразделений, Городов, Менеджеров, Типов клиентов, с группировкой по кварталам, по количеству и суммам, с вычислением процентов и долей... И когда уже все готово и "раскрашено", вы показываете эту таблицу, например, руководителю, а он говорит: "Все круто, вот только бы добавить сюда еще разрез по Товарным категориям, вообще было бы замечательно".
После этих слов, вы готовы его убить, а сами готовы повеситься, так как понимаете, что вам сейчас нужно потратить еще полдня, чтобы все это реализовать...
В данной статье я расскажу - как с помощью Сводных Таблиц это можно сделать быстро, буквально за несколько секунд, и при этом не переходить к членовредительству.
Сводная таблица MS Excel - это мощный инструмент анализа данных. Данный инструмент позволяет извлекать из большого массива данных информацию, в каком угодно разрезе, делая при этом всего несколько кликов мышкой. В этой статье я постараюсь рассказать на простом и понятном языке, по шагам, что и как нужно делать, чтобы получить в свое распоряжение этот необычайно удобный инструмент MS Excel.
Сводные таблицы способны проводить вычисления, гораздо более сложные, чем простые суммирования данных. В данной статье я расскажу, как можно заставить Сводную таблицу "считать".
Еще одна типичная проблема для обработки данных с помощью Сводных таблиц - это "нарисованные" руками "Мега-таблицы", которые не поддаются анализу в силу специфики их структуры. В этой статье я расскажу, как быстро преобразовать такое "горе-творчество" в массив для построения сводной таблицы.
Суть проблемы, я думаю, ясна всем, кто хоть раз строил Сводные таблицы на основе отчета, полученного из учетной системы. В одном столбце расположены разнотипные данные и Клиент, и Категория товара, и Наименование товара. Значения же, например, объем продаж разбит по нескольким столбцам, по месяцам: Январь в своем столбце, Февраль в своем и так далее.
В данной статье я покажу, как можно преобразовать такой «горе-отчет» в массив для анализа с помощью Сводной таблицы.
На тренингах я часто задаю вопрос участникам: Кто знает, как отфильтровать отдельный (не итоговый) столбец сводной таблицы по значениям? И что я слышу в ответ: Это невозможно! В сводных таблицах нет такой возможности! Вопрос настолько древний, что люди уже перепробовали всякие варианты и не найдя решения сделали вывод - невозможно. Хотя решение существует.
Типичная задача при обработке информации полученной из разных источников. Типовое решение - взять и свести все таблицы в одну. Но что делать, когда таблиц много (например, 20), или свести их в одну нет возможности, на листе просто не хватает строк (все таблицы в сумме дают больше 1 100 000 строк)?
Однако решение существует! И оно не очень сложное.
Когда я начинал читать тренинги по MS Excel то "стер" пальцы бесконечно создавая примеры для той или иной темы. Особенно это касалось темы "Сводные таблицы". Решил я эту проблему просто - создал надстройку, которая мне эти примеры генерировала. Когда люди увидели это "чудо" на очередном тренинге они очень сильно "возбудились". Оказалось, что это не только отличный инструмент для тренера, но и такой же отличный инструмент для "студента".