В статье "Как перевернуть таблицу?" мы рассмотрели одну из возможностей специальной вставки. В данной статье я расскажу о других возможностях этой замечательной команды.
Вставка ссылок на ячейки:
На практике очень часто наблюдаю как пользователи вставляют ссылки на ячейки, как говориться, в ручном режиме. Вводят знак равно потом "бегают" мышкой по листу в поисках нужной ячейки, а некоторые пытаются написать ссылку буквами и числами - что повышает вероятность ошибки. А между тем специальная вставка позволяет сделать это очень быстро и без ошибок.
1
Чтобы вставить ссылки на ячейки - выделите ячейки, ссылки на которые необходимо вставить и нажмите сочетание клавиш Ctrl+C или кликните правой клавишей мышки по выделенным ячейкам и в контекстном меню выберите пункт "Копировать":
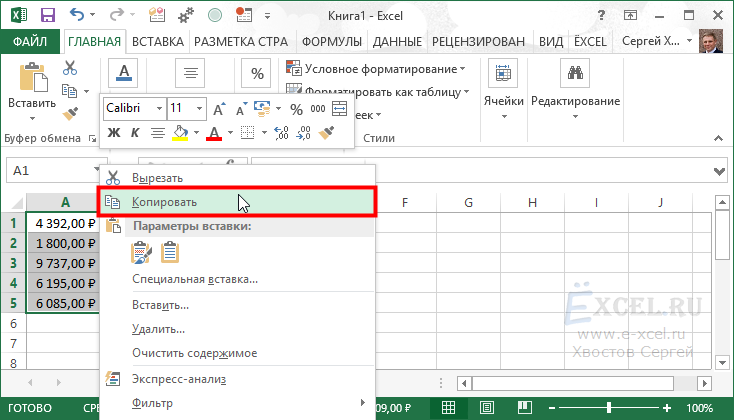
2.1
Если у вас MS Excel 2010 или 2013 выделите ячейки (допустим на другом листе), в которые необходимо вставить ссылки на скопированные ячейки и нажмите сочетание клавиш Ctrl+Alt+V или кликните правой клавишей мышки по выделенным ячейкам и в контекстном меню выберите соответствующую пиктограмму:
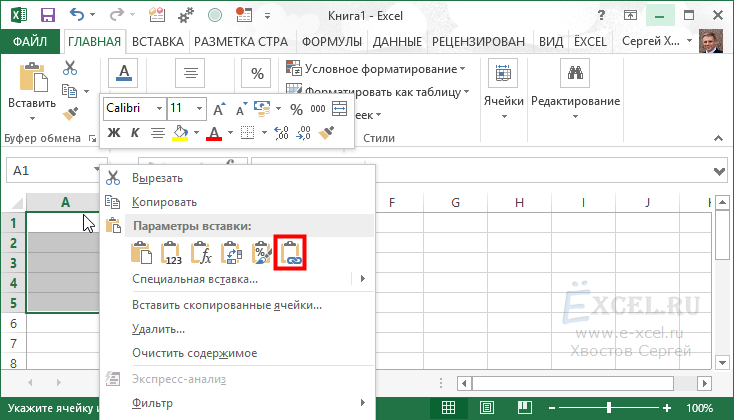
2.2
Если у вас MS Excel 2003 или 2007 выделите ячейки (допустим на другом листе), в которые необходимо вставить ссылки на скопированные ячейки и нажмите сочетание клавиш Ctrl+Alt+V или кликните правой клавишей мышки по выделенным ячейкам и в контекстном меню выберите пункт "Специальная вставка":
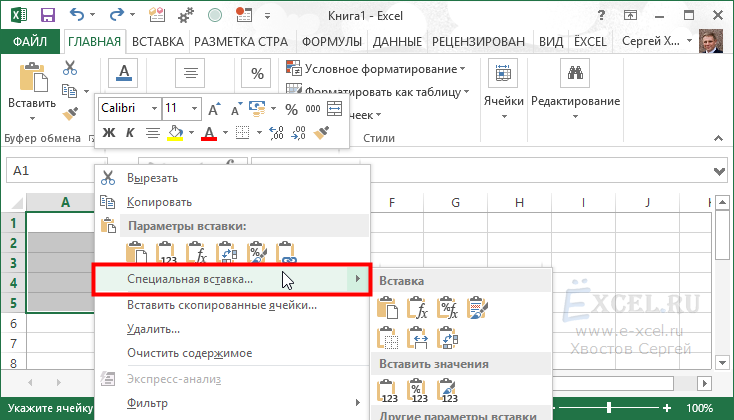
Замена формул на значения:
1
Чтобы заменить формулы на значения - выделите ячейки с формулами и нажмите сочетание клавиш Ctrl+C или кликните правой клавишей мышки по выделенным ячейкам и в контекстном меню выберите пункт "Копировать":
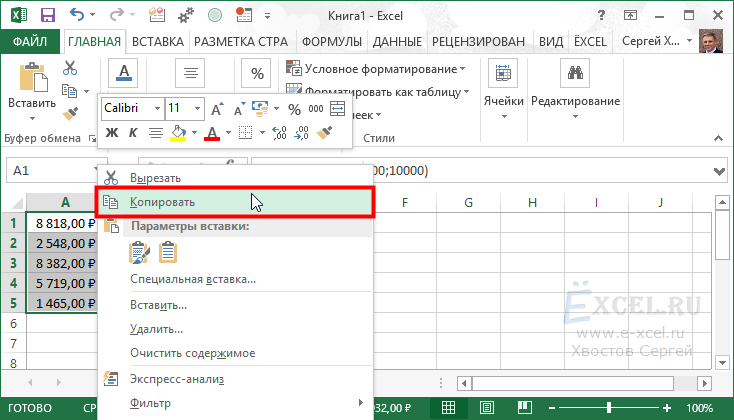
2.1
Если у вас MS Excel 2010 или 2013 не снимая выделения с ячеек нажмите сочетание клавиш Ctrl+Alt+V или кликните правой клавишей мышки по выделенным ячейкам и в контекстном меню выберите соответствующую пиктограмму:
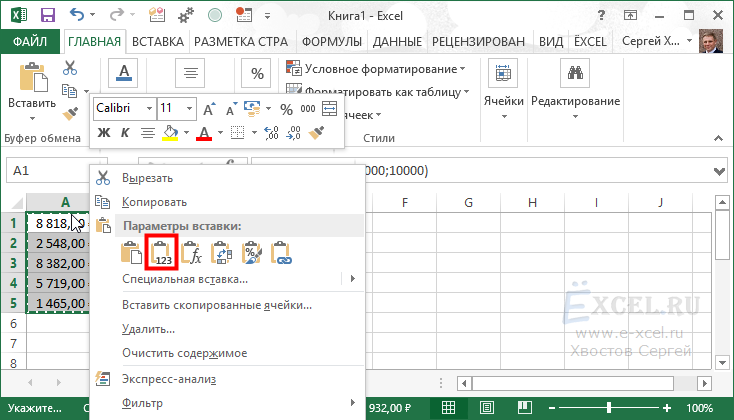
2.2
Если у вас MS Excel 2003 или 2007 не снимая выделения с ячеек нажмите сочетание клавиш Ctrl+Alt+V или кликните правой клавишей мышки по выделенным ячейкам и в контекстном меню выберите пункт "Специальная вставка":
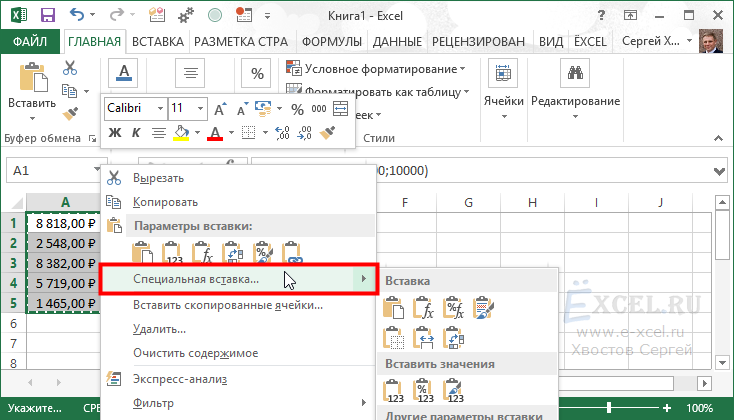
Этот способ может быть неэффективным если необходимо заменить очень много формул. В этом случае вы можете воспользоваться этим способом.
Слияние данных из двух диапазонов (текстовые данные):
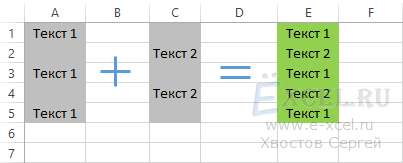
Эта типичная задача иногда приводит в замешательство даже опытных пользователей MS Excel. А решается опять же с помощью специальной вставки.
1
Чтобы объединить данные из двух столбцов - выделите первый столбец и нажмите сочетание клавиш Ctrl+C или кликните правой клавишей мышки по выделенным ячейкам и в контекстном меню выберите пункт "Копировать":
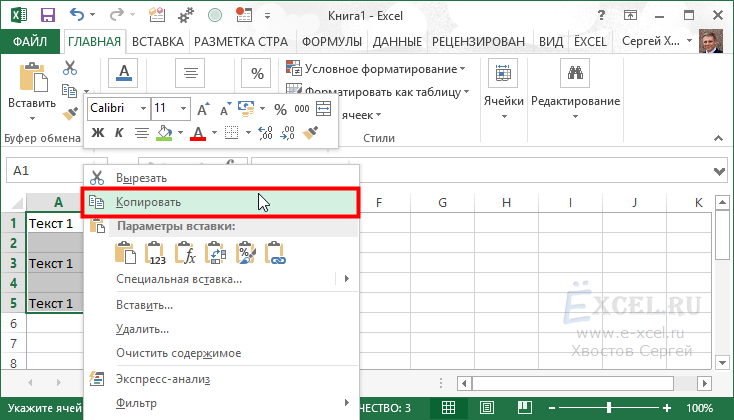
2
Затем выделите второй столбец и нажмите сочетание клавиш Ctrl+Alt+V или кликните правой клавишей мышки по выделенным ячейкам и в контекстном меню выберите пункт "Специальная вставка":
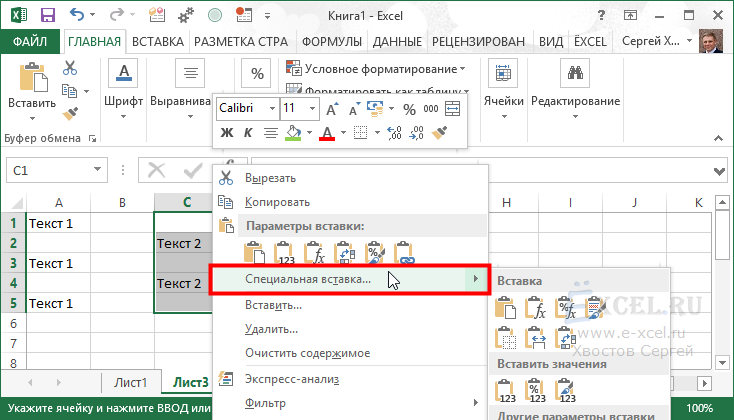
3
В открывшемся диалоговом окне установите галочку напротив пункта "Пропускать пустые ячейки" и нажмите "ОК":
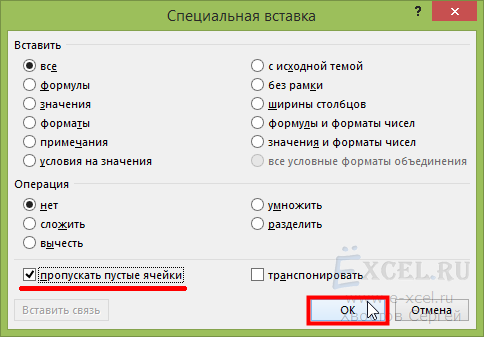
Слияние данных из двух диапазонов (числовые данные):
При слиянии числовых данных специальная вставка может выполнять с ними арифметические действия:
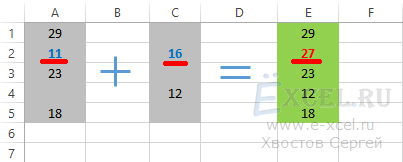
1
Чтобы объединить данные из двух столбцов - выделите первый столбец и нажмите сочетание клавиш Ctrl+C или кликните правой клавишей мышки по выделенным ячейкам и в контекстном меню выберите пункт "Копировать":
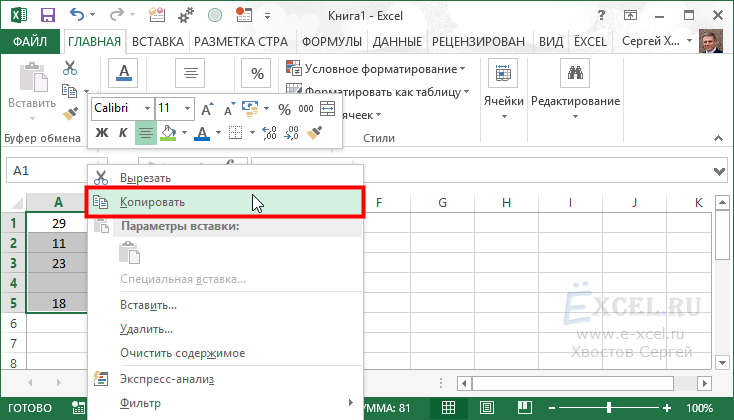
2
Затем выделите второй столбец и нажмите сочетание клавиш Ctrl+Alt+V или кликните правой клавишей мышки по выделенным ячейкам и в контекстном меню выберите пункт "Специальная вставка":
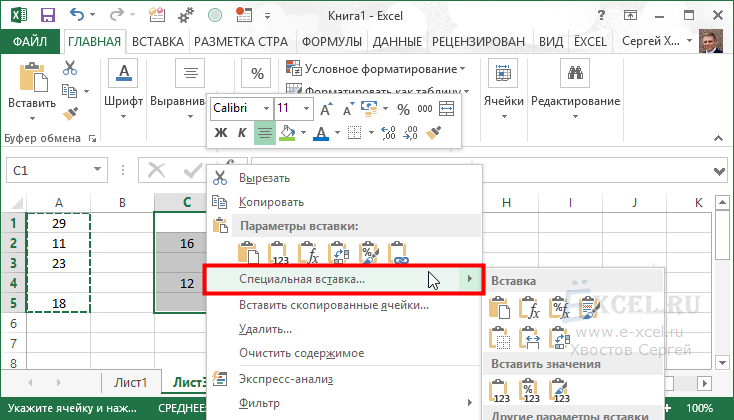



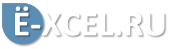
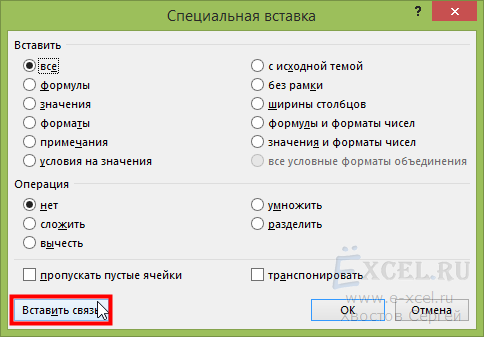
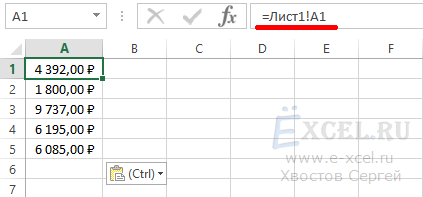
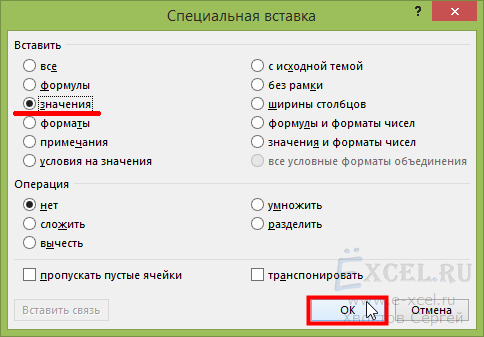
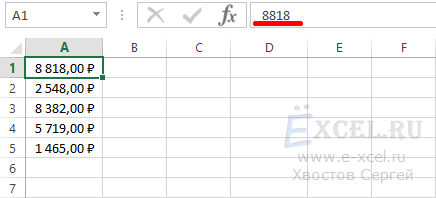
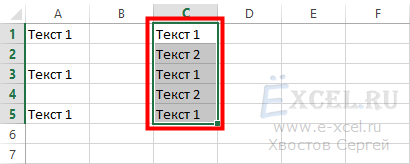
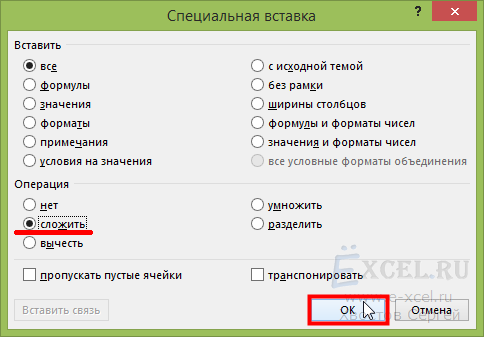
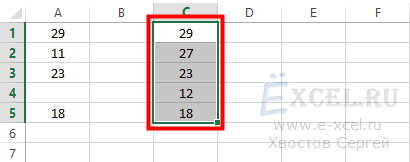
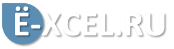



Комментарии
А есть способ слиять числа не из двух столбцов (диапазонов), а из нескольких, например?
Что-то у меня не получилось "Вставка ссылок на ячейки" все обнуляется и не указано, что привязка к Лист..может что-то делаю не так?
1. Выделили
2. "Копировать"
3. Перешли на другой лист, "Специальная вставка"
4. "Вставить связь"