Допустим у нас есть некая таблица. Мы "нарисовали" ее сами или получили в виде отчета из учетной системы. В ней все хорошо только нет итогов. Придется вводить формулы и потом их копировать. В зависимости от размеров таблицы этот процесс может занять длительное время. В этой статье я расскажу, как это можно сделать очень быстро.
Итак, приступим. Есть у нас вот такая таблица:
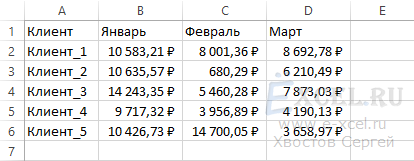
Мы выделяем все числовые данные плюс одну строку снизу и один столбец справа, чтобы получилось так:
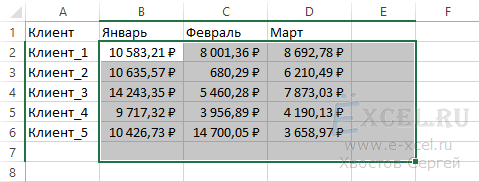
Переходим во вкладку "Главная" и в разделе "Редактирование" нажимаем кнопку "Автосумма":
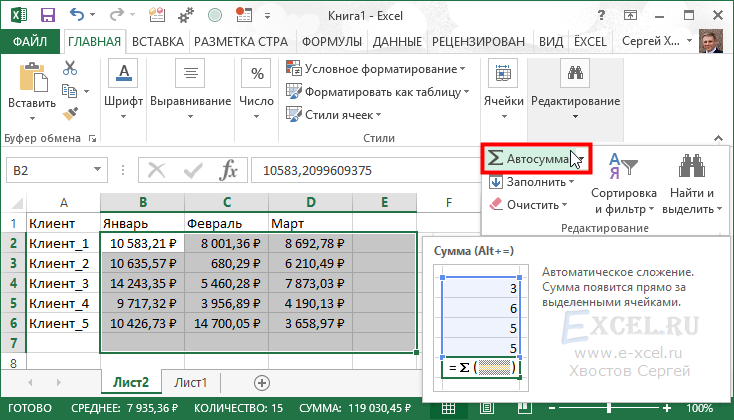
И MS Excel все сделал за нас:
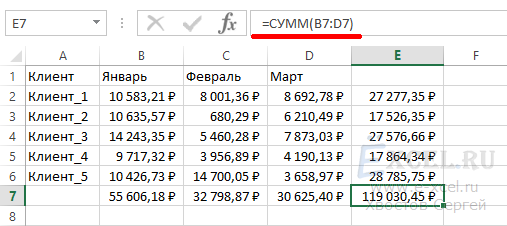
Нам осталось только написать недостающие названия строки и столбца.
А если наша таблица выглядит чуть сложнее и нам недостаточно посчитать общие итоги? Давайте разберем такую таблицу:

Помимо общих итогов по столбцам и строкам, нам необходимо получить промежуточные итоги по менеджерам, чтобы было так:
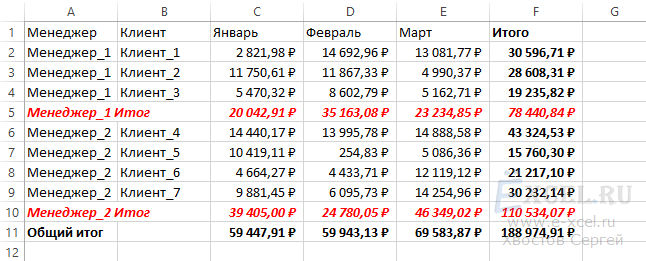
Давайте приступим к решению. Выделяем всю таблицу, переходим во вкладку меню "Данные" и в разделе "Структура" нажимаем кнопку "Промежуточный итог":
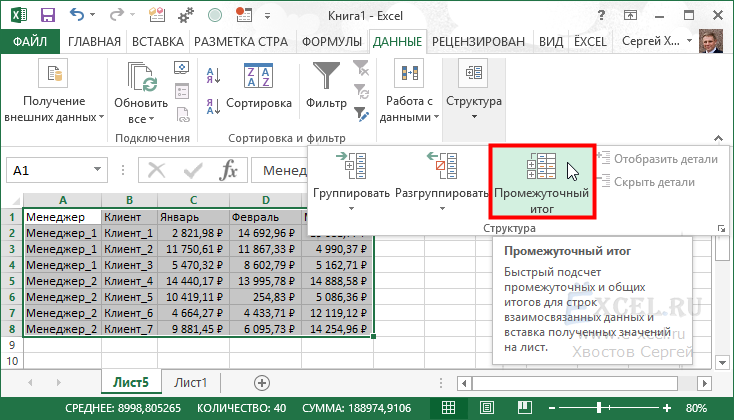
В открывшемся диалоговом окне в списке "Добавить итоги по:" устанавливаем галочки напротив пунктов "Январь", "Февраль", "Март" и нажимаем кнопку "ОК":
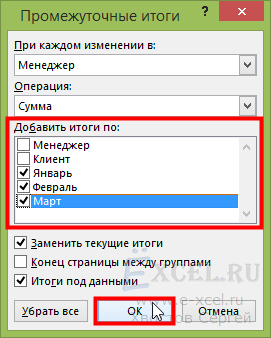
После чего наша таблица приобретет следующий вид:
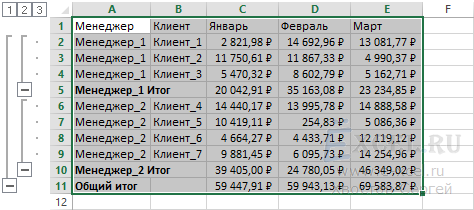
Если вас "напрягают" плюсики и минусики, образовавшиеся слева, во вкладке "Данные" в разделе "Структура" нажмите кнопку "Разгруппировать", в выпавшем списке нажмите пункт "Удалить структуру":
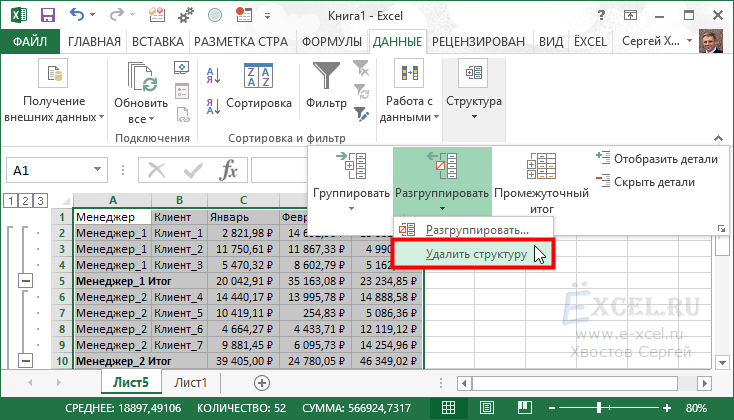
Структура исчезнет.
Что делать дальше вы уже, наверное, догадались? Выделяем все числовые данные и один пустой столбец справа, во вкладке меню "Главная" в разделе "Редактирование" нажимаем "Автосумма":
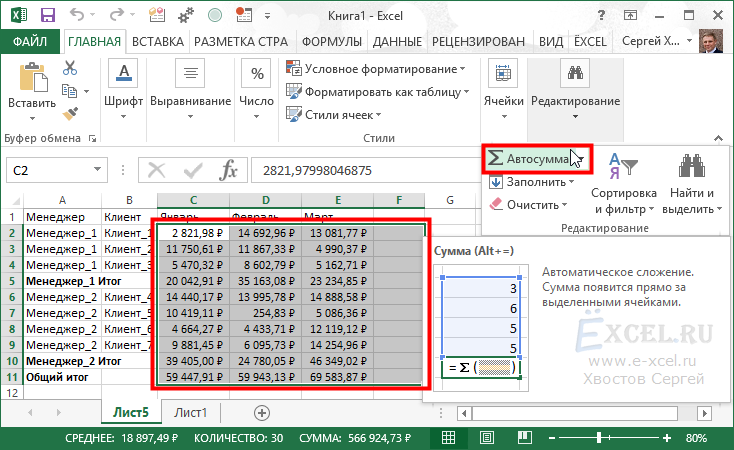
Таблица приобретет такой вид:
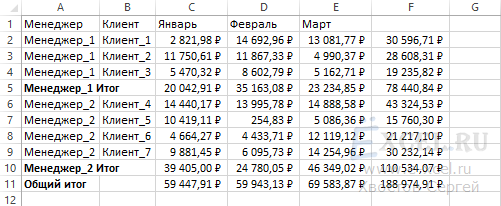
Форматируем необходимые строки и столбцы и получаем что хотели:
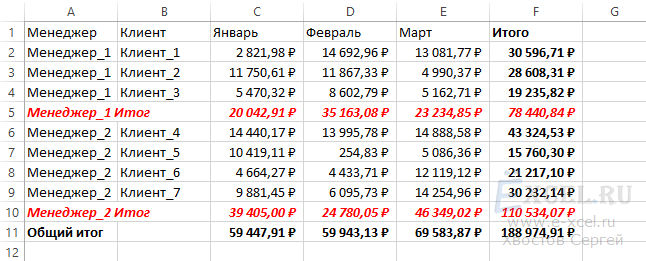



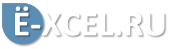
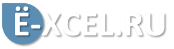



Комментарии