Что такое "Списки"? Это сохраненные в MS Excel списки данных, для ввода которых достаточно ввести только одно значение из этого списка, а дальше "растянуть" список на оставшиеся ячейки. Более подробно в статье "Как быстро ввести название месяцев или дней недели?". В этой статье я расскажу о том, как нам самим создавать и использовать такие списки.
Итак, давайте приступим. Создайте какой-нибудь часто-используемый вами список, например, список сотрудников и выделите его:
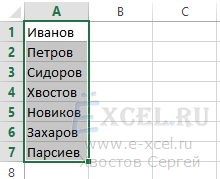
Для MS Excel 2010 - 2016:
Шаг 4
В открывшемся окне, справа прокручиваем пункты до пункта "Общие", в данном пункте нажимаем кнопку "Изменить списки...":
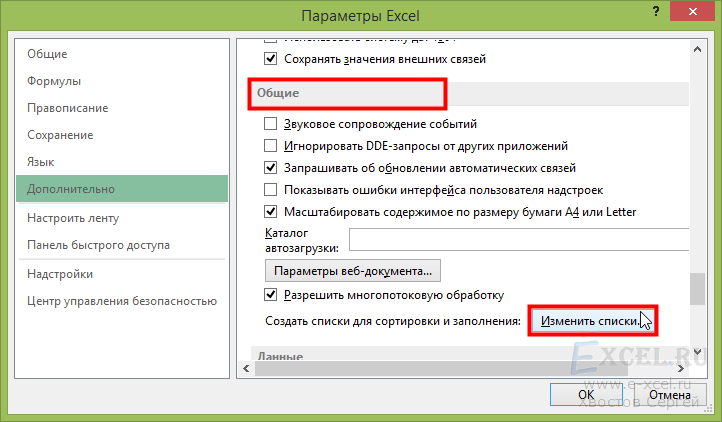
Для MS Excel 2007:
Теперь встаем в пустую ячейку и вводим любой элемент нашего списка, затем встаем на ячейку курсором, подводим указатель мышки к правому нижнему углу ячейки, чтобы курсор превратился в крестик, нажимаем левую клавишу мышки и удерживая клавишу тянем список вниз:



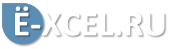
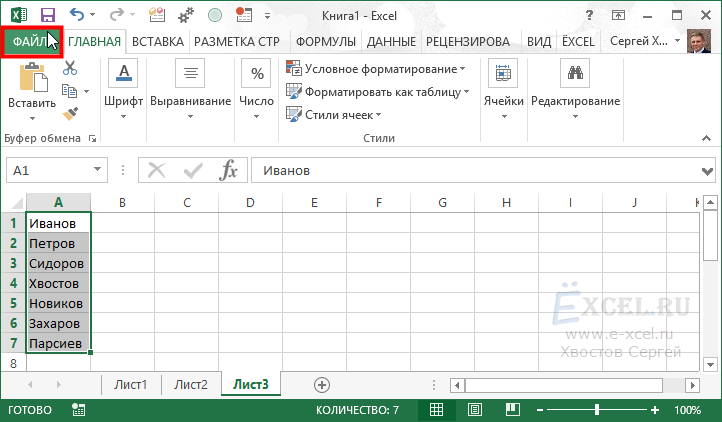
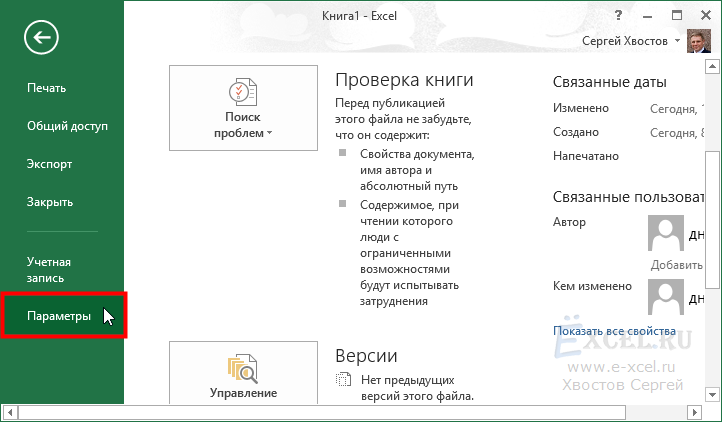
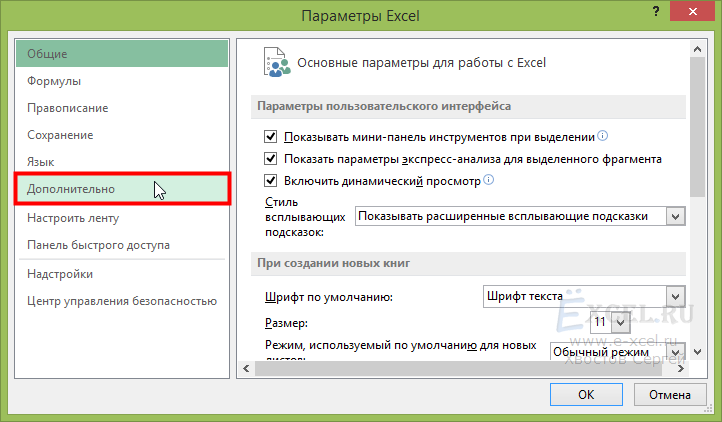
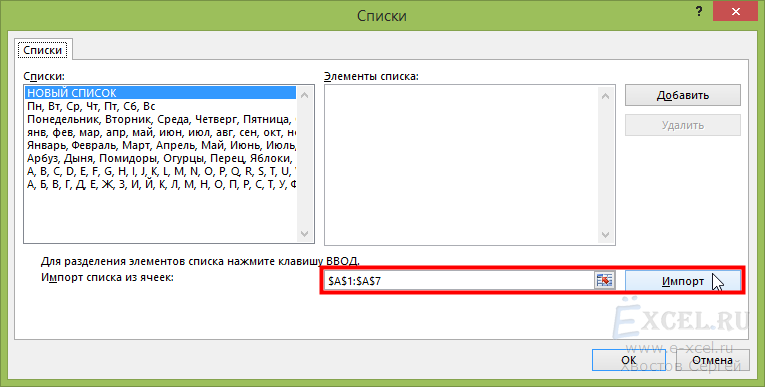
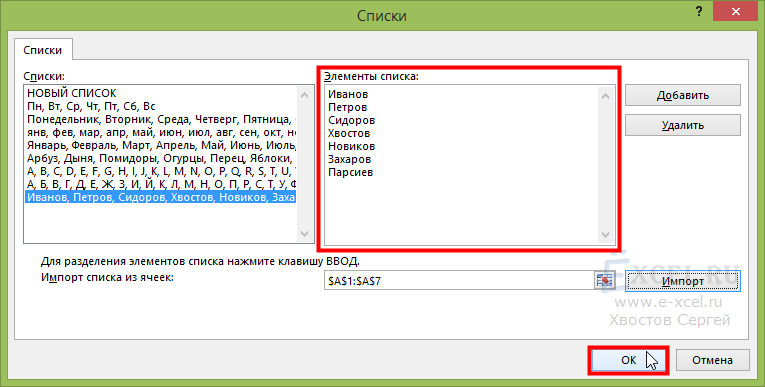
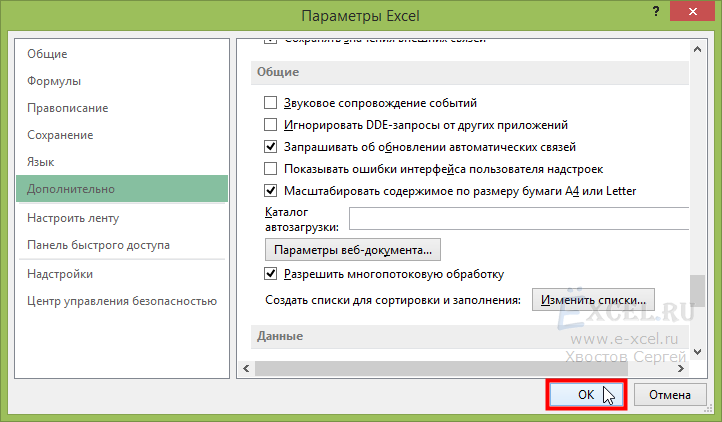
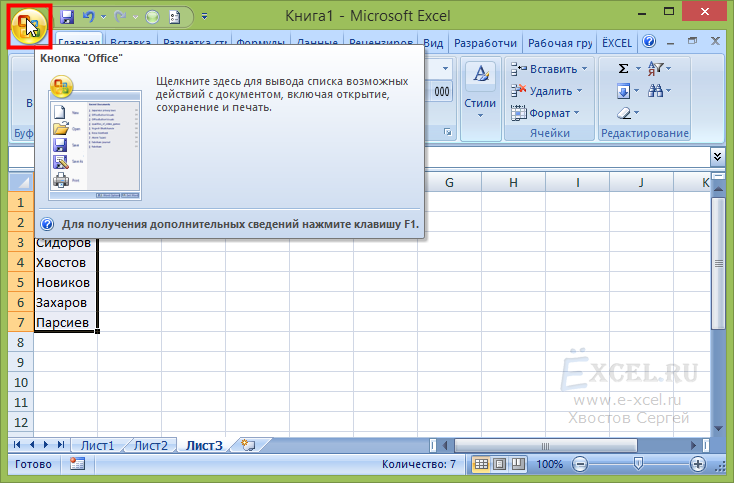
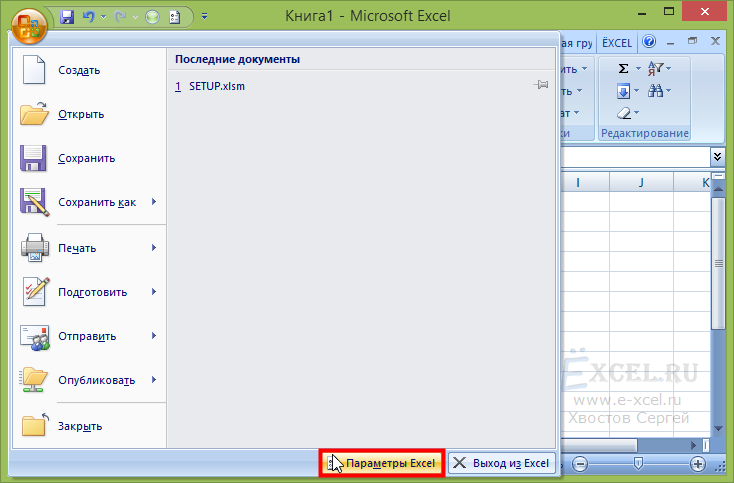
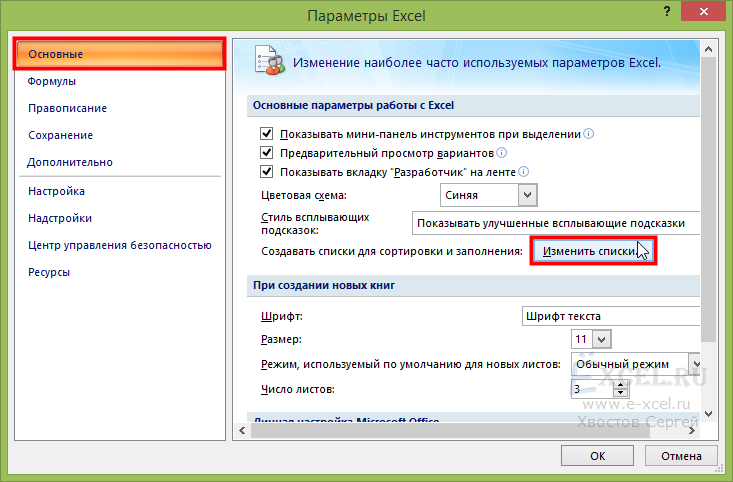
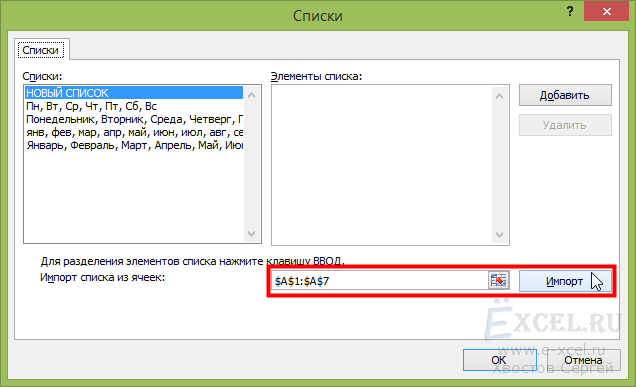
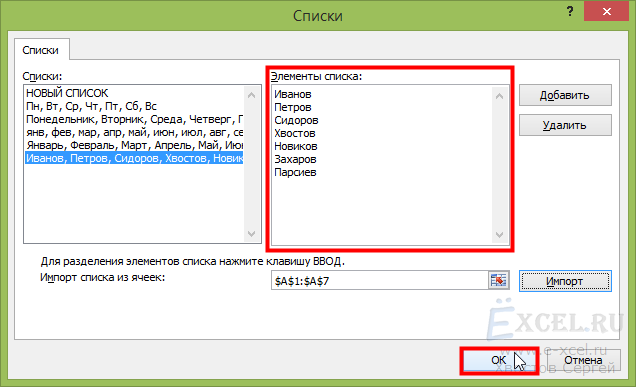
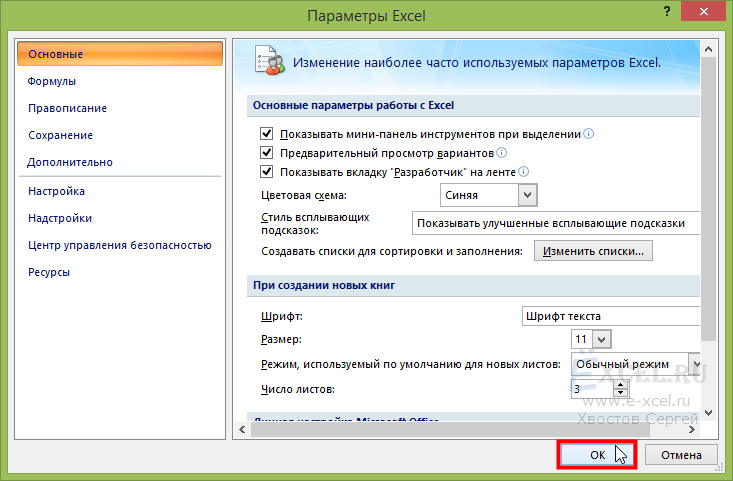
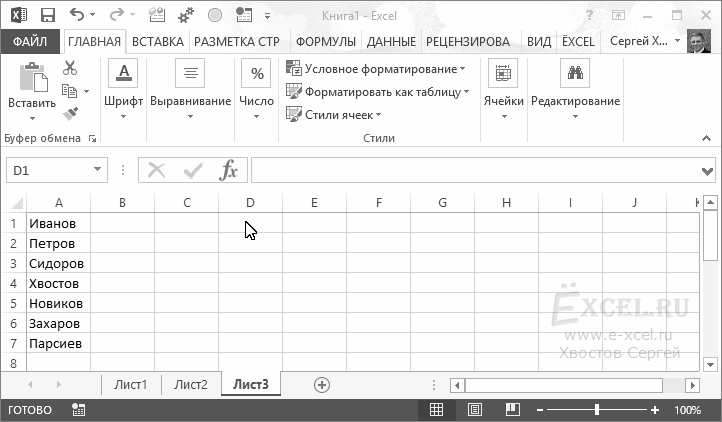
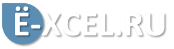



Комментарии
А дальше что?
Чуда не происходит!