Для установки надстройки на свой компьютер сохраните архив надстройки ЁXCEL в любой папке своего компьютера.
Обязательно распакуйте архив, после чего у вас появиться новая папка ЁXCEL_2007-2016, которая будет содержать два файла: ЁXCEL.xlam и SETUP.xlsm.

Важно:
- После того как вы подключите надстройку ее нельзя перемещать или менять названия папок, в которых она храниться. В противном случае MS Excel потеряет ее месторасположение и не сможет ее использовать.
- Сразу сохраняйте файл надстройки с учетом того чтобы не перемещать его в будущем.
Если у Вас Windows 8 или Windows 10, обязательно выделите файл ЁXCEL.xlam и кликните по нему правой клавишей мышки, в контекстном меню выберите пункт "Свойства":
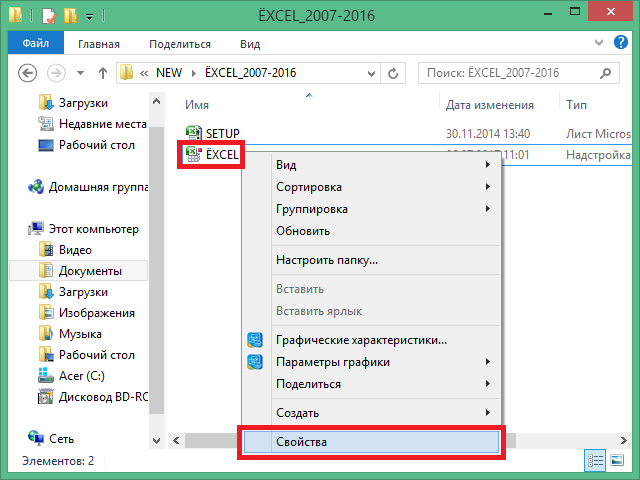
В нижней части открывшегося окна нажмите кнопку "Разблокировать" или установите галочку напротив этого пункта (Windows 8 - кнопка, Windows 10 - галочка) и нажмите кнопку "ОК":
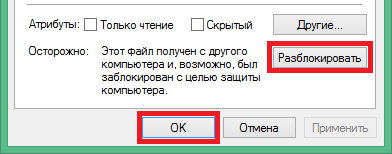
Вы можете воспользоваться стандартным методом подключения надстроек (более подробно в статье "Как подключать надстройки к MS Excel?) или подключить надстройку воспользовавшись файлом - установщиком.
В этой статье описан способ подключения надстройки через файл установщик SETUP.xlsm.
Шаг 1
Закройте все открытые файлы MS Excel, закройте MS Excel. Заново откройте MS Excel.
В левом верхнем углу нажмите большую круглую кнопку "Office", в выпавшем меню нажмите кнопку "Открыть":
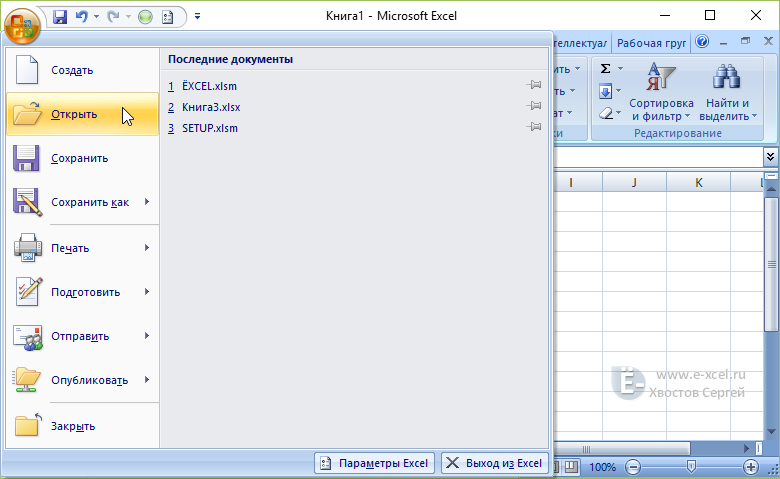
Шаг 2
В диалоговом окне "Открытие документа" выберите папку надстройки, в этой папке выберите файл "SETUP.xlsm" и нажмите "Открыть":
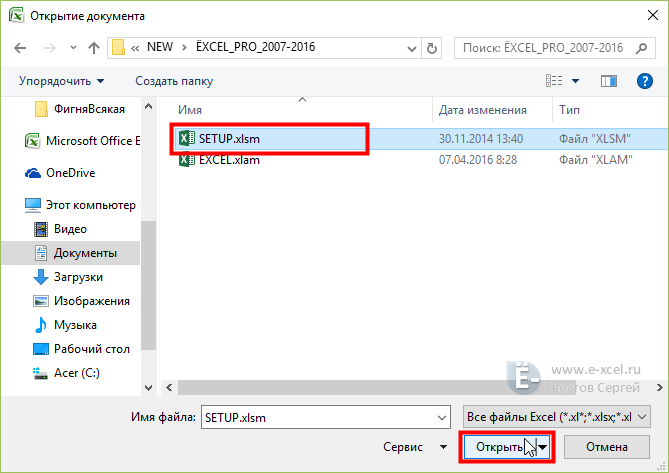
Шаг 1
Закройте все открытые файлы MS Excel, закройте MS Excel. Заново откройте MS Excel.
В левом верхнем углу нажмите зеленую кнопку "Файл", в выпавшем меню выберите пункт "Открыть":
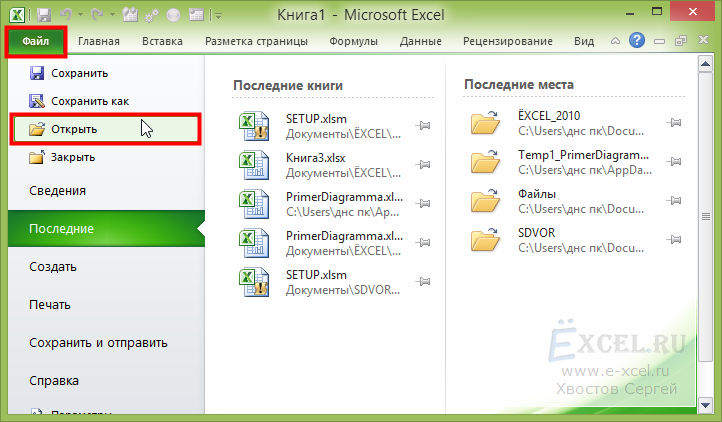
Шаг 2
В диалоговом окне "Открытие документа" выберите папку надстройки, в этой папке выберите файл "SETUP.xlsm" и нажмите "Открыть":
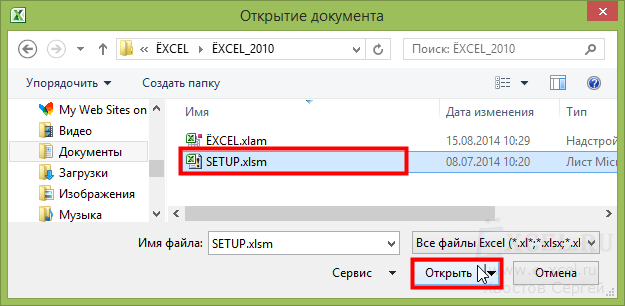
Когда надстройка подключена необходимо проверить добавились ли в контекстные меню MS Excel некоторые команды надстройки. Для этого встаньте курсором на любую ячейку рабочего листа и кликните правой клавишей мышки. В открывшемся контекстном меню, последним пунктом должен быть "Календарь":
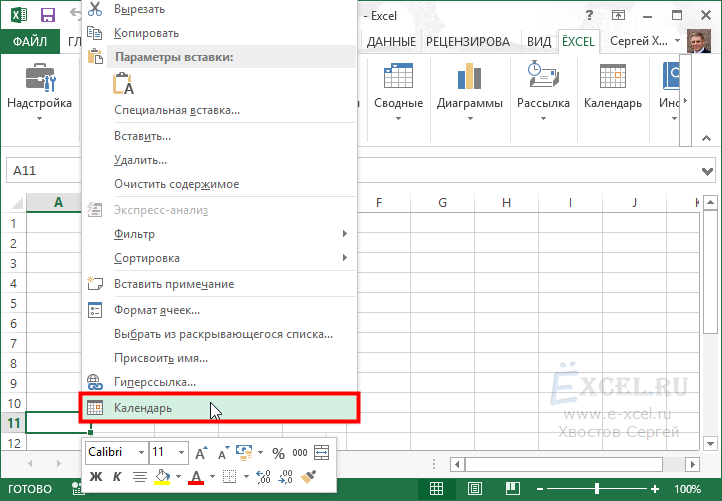
Если вы не видите этого пункта, нажмите на кнопку "Надстройка" в меню "ЁXCEL" и в выпавшем меню выберите команду "Создать контекстное меню надстройки":
После выполнения этой команды снова проверьте наличие пункта "Календарь" - он должен появиться.
Закройте все открытые файлы MS Excel, закройте MS Excel. Заново откройте MS Excel.
Откройте файл SETUP.xlsm, воспользовавшись командой "Файл" -> "Открыть".
Если система безопасности выдаст предупреждающие сообщение - включите макросы.
Надстройка отключиться, из главного меню MS Excel пропадет пункт "ЁXCEL".
После отключения надстройки убедитесь, что из контекстных меню MS Excel исчезли команды надстройки. Для этого встаньте курсором на любую ячейку рабочего листа и кликните правой клавишей мышки. Пункт "Календарь" должен отсутствовать. Если он продолжает оставаться в контекстном меню, снова подключите надстройку воспользовавшись файлом SETUP.xlsm. Нажмите на кнопку "Надстройка" в меню "ЁXCEL" и в выпавшем меню выберите команду "Удалить контекстное меню надстройки":
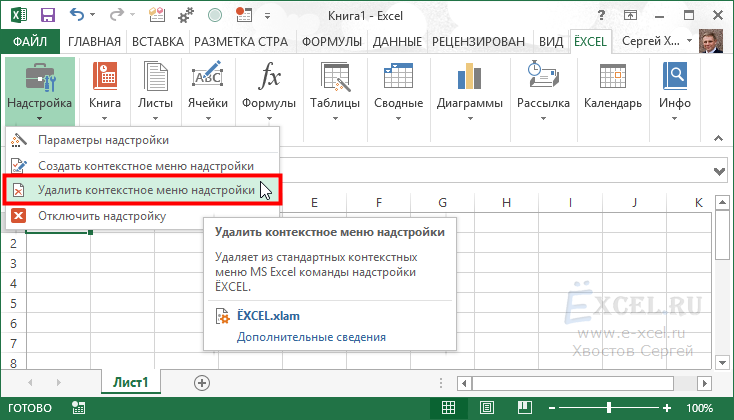
После чего пункт "Календарь" должен будет исчезнуть. Проверьте это вызвав контекстное меню ячейки.
После этого повторно отключите надстройку воспользовавшись фалом SETUP.xlsm.



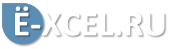
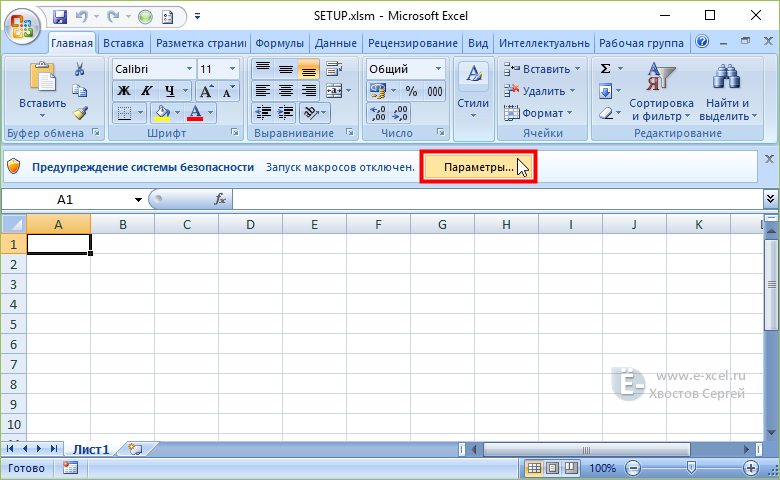
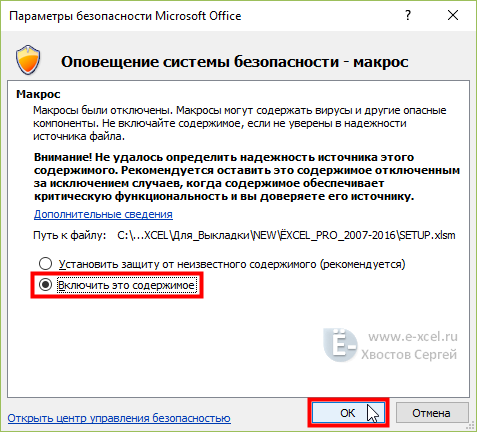
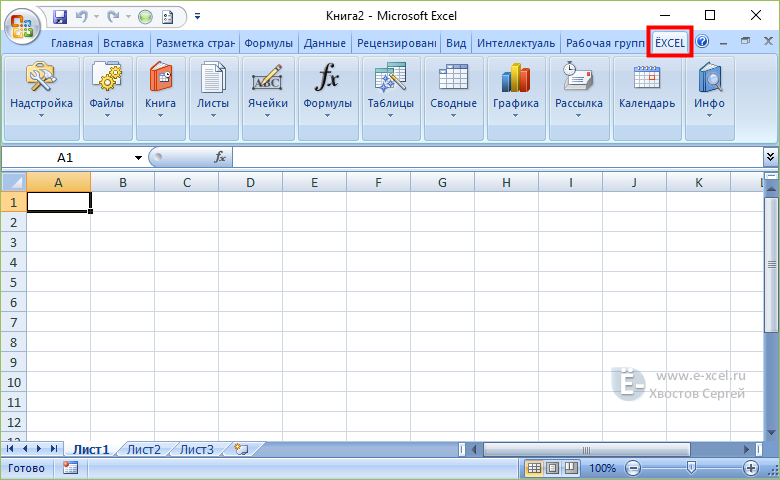
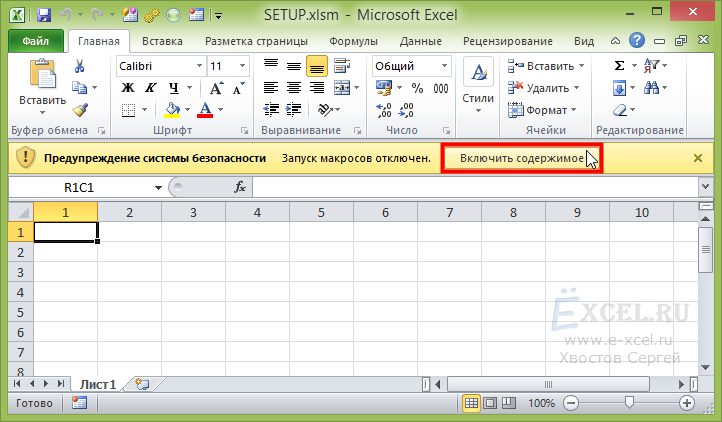
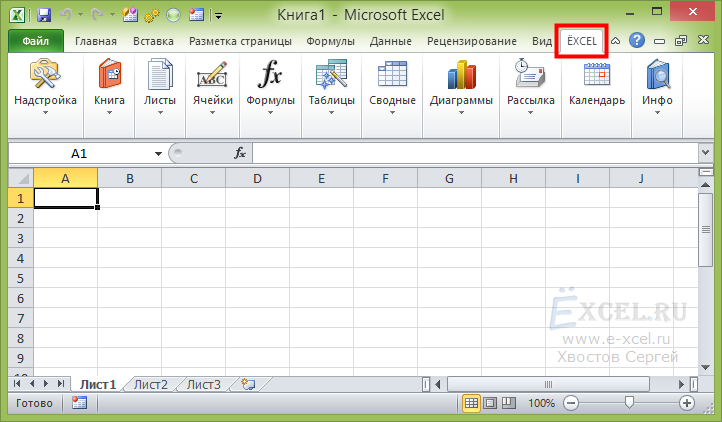
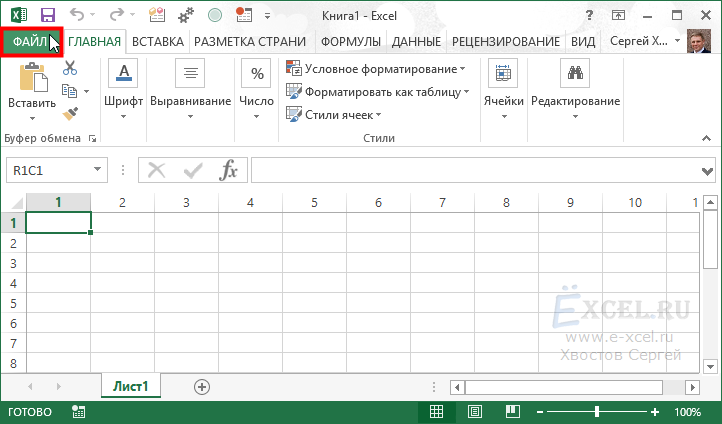
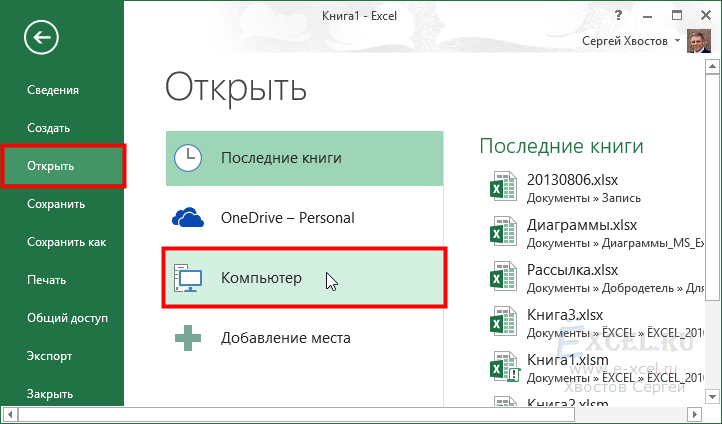
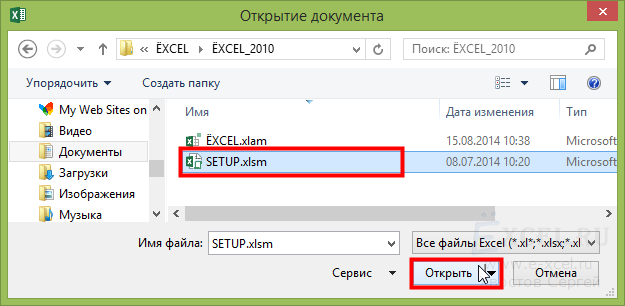
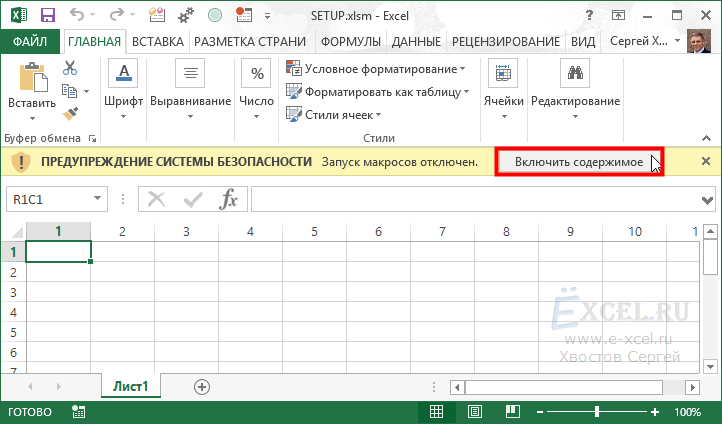

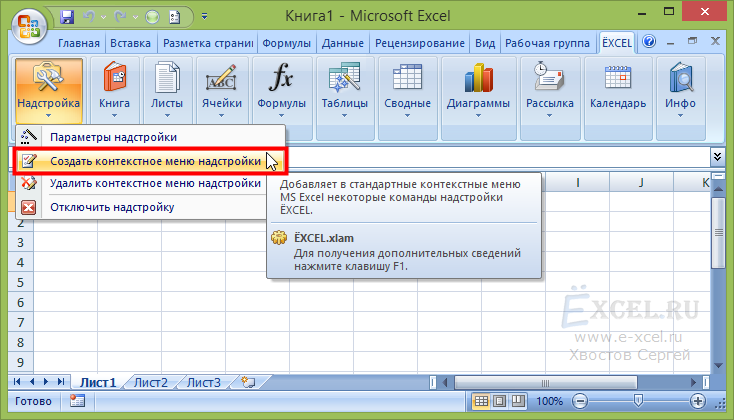

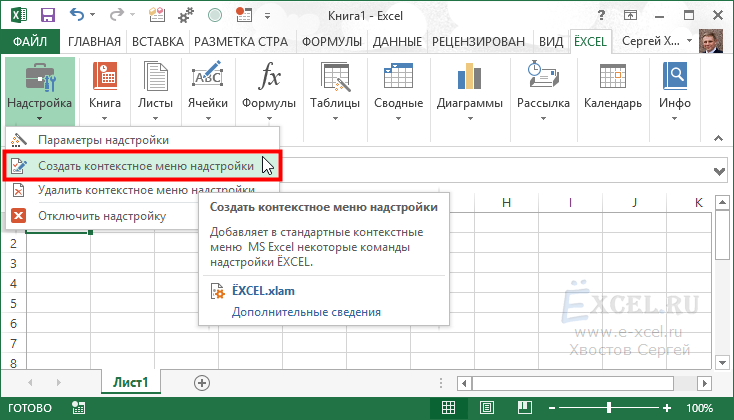
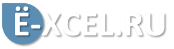



Комментарии
SUB UdalitKonMenu
Application.CommandBars("Cell").Reset
Application.CommandBars("Row").Reset
Application.CommandBars("Column").Reset
Application.CommandBars("Ply").Reset
END SUB
Контекстное меню пропадет.
На другом компьютере работало, было здорово.
Огромное Спасибо!
Изучил все инструкции, пробовал все методы, но так и не смог установить надстройку. Меню надстройки появляется, но при выборе любой функции показывает ошибку "Не удается выполнить макрос "xcelГоризонтал ьнаяПолоса". Возможно, этот макрос отсутствует в текущей книги либо все макросы отключены." В параметрах безопасности макросы включены, проверял. В чем может быть причина?
Ставил на Exel 13. Все сделал по инструкции, но во вкладках не появилась EXEL. Никаких других окон не выскакивало
Всё получилось, спасибо)
Сергей, а какой библиотеки может не хватать? Я устанавливала офис - все папки "запускать с моего компьютера"
Поищите в интернете как ее установить или напишите мне на почту, я в ответ пришлю инструкцию.
Еще небольшой вопрос - постоянно говорит, что доступно обновление, хотя последний раз я сегодня качала и ставила последнее. Как то можно отключить? Или как обновлять правильно? Я просто заменила старые файлы в папке на новые?
Столкнулся с проблемой при отключении надстройки: остается контекстное меню (удалял по инструкции).
Пробовал сначала удалять меню, потом отключать надстройку. Но меню всегда остается.
При этом если я нажму что-нибудь в меню, то надстройка подключится.
Проблему решил: в VBA редакторе через Ctrl+G выполнил Application.Com mandBars("Cells ").Reset (также по rows, columns, ply)
P.S. Пытался установить на EXCEL 2016 английскую, выполнил все действия по инструкции, но пункт Ёxcel
не появляется. (в аддонах настройка отображается)
Спасибо.
Пользуюсь настройкой давно, и вот на новой работе у меня возникла проблема!
windows 10 x64 RU office 2013 RU PRO, выдаёт такую ошибку "Не удаётся выполнить макрос "xcelЗагрузкаR" . Возможно, этот макрос отсутствует в текущей книге либо все макросы отключены". Везде стоит русский язык, и для программ что не поддерживают юникод. Менял офис на 2016 не помогло, в 2010 настройка работает. Но нужен именно 2013 офис, куда копать?
Сергей, добрый день!
Столкнулся с той же проблемой при загрузке/подклю чении надстройки - "xcelЗагрузкаR" по нескольку раз... Win10x64, MSOffice и 64bit пробовал, и 32bit, и локаль менял и туда, и обратно. Не помогает. Не подскажите куда копать? М.б. MS Office 2007 поставить? Только какой? 32? 64bit?
Сергей, так-то пробовал, иначе б не писал.
Какая должна стоять? Испробовал Англ (США) (в ней букву Ё не видит в ЁКСЕЛЬ.XLAM), и русскую (Россия), обе выдают на гора ошибку загрузки вышеуказанную и заодно еще что-то там с .dll не найден, хотя VB 5.5 подключен, перелопатил комменты по нескольку раз, пока не очень получается... Год назад работало, правда, офис, кажется, был поменьше версией..
Такая ошибка выдается: http://puu.sh/CfRw2/476cce495e.png
Даунгрейд MS Office до 10 или 7й версии, может помочь?
Скажите пожалуйста, не возникнет ли проблем при работе со сводными таблицами, созданными с использованием Вашей надстройки, на другом компьютере (без ЁXCEL)?
Функция "Экспорт в графический файл" сохраняет белый фон.
Политика безопасности настроил и макрос подключил по инструкции: https://e-xcel.ru/index.php/makrosy/kak-podklyuchat-nadstrojki-k-ms-excel
Excel 2016 MSO 16.0.9029.2253 64-разрядная версия
Подскажите, пожалуйста, что надо сделать, чтобы вкладка надстройки в ленте (Ёxcel) появлялась каждый раз при запуске Excel. Версия Excel 2016.
Я поместил надстройку в соответствующую папку C:\Users\\AppData\Roaming\Microsoft\AddIns
В списке "Надстройки Excel" она присутствует, галочка стоит. Однако при закрытии Excel и последующем его открытии вкладка Ёxcel пропадает, хотя в "Надстройках Excel" она по-прежнему присутствует, и галочка стоит. Приходится каждый раз заходить в надстройки снимать галочку, нажимать Ок, снова заходить в надстройки, ставить галочку, нажимать Ок. Тогда нужная вкладка появляется, но опять до следующего закрытия Excel.
Как бы сделать, чтобы вкладка не исчезала?
Попробуйте сделать так:
1. Закройте MS Excel;
2. Перейдите в проводнике в тут папку где лежит файл надстройки (ЁXCEL.xlam);
3. Кликните по нему правой клавишей мышки и в контекстном меню выберите "Свойства";
4. В открывшемся окне, во вкладке "Общие", в правом нижнем углу нажмите кнопку или установите галочку "Разблокировать " (зависит от версии Windows);
5. Откройте MS Excel - надстройка должна будет подключиться автоматически.
Спасибо большое! Не знал о такой особенности Windows.
-скачал
-распаковал и сразу же сделал настройку (моя ошибка). Работает до следующего запуска.
-при следующем запуске настройка не сработала потому, что распакованный файл был в папке для временных файлов и удален
-отменил настройку
-поместил распакованный файл в постоянную папку
- перенастроил, работает нормально до следующего запуска exel
- при следующем запуске настройка пытается отработать с первоначально запомненного адреса настроечного файла. Перенастраивал не однократно. Не помогает. Как решить проблему?
1. Закройте Excel;
2. Переместите надстройку в другую папку;
3. Откройте Excel - он ругнется;
4. Перейдите в окно надстроек (Как подключать надстройки к MS Excel?);
5. Отключите надстройку (снимите галочку) - Excel предложит удалить ее из списка;
6. Закройте Excel;
7. Откройте Excel;
8. Подключите надстройку как описано в статье (Как подключать надстройки к MS Excel?).