Надстройки - это файлы MS Excel с расширением .xlam (2007, 2010, 2013, 2016, 2019 и 365) или .xla (2003), которые содержат макросы и которые пишутся для расширения возможностей MS Excel. В этой статье я расскажу, как подключать такие надстройки и как настроить MS Excel, чтобы надстройки могли свободно функционировать.
Начнем с настройки MS Excel. Чтобы надстройки работали нормально, необходимо настроить параметры безопасности MS Excel. Создатели надстроек обычно пишут в сопроводительной документации какие параметры необходимо установить для нормальной работы той или иной надстройки. Нельзя забывать, что любые макросы - это потенциальная угроза безопасности компьютера, поэтому рекомендую брать надстройки только из проверенных источников и относиться к настройке параметров безопасности со всей серьезностью.
Для нормальной работы большинства надстроек достаточно параметров безопасности, установленных по умолчанию. Поэтому перед подключением надстроек необходимо просто проверить эти параметры и, если они были изменены, вернуть их в исходное состояние.
Так как версий MS Excel существует на сегодняшний день как минимум 7 и в разных версиях эти процессы осуществляются по-разному, я описал каждую процедуру для каждой версии MS Excel:
В открывшемся диалоговом окне, во вкладке "Уровень безопасности" установите галочку напротив пункта "Средняя": Во вкладке "Надежные издатели" установите галочку напротив пункта "Доверять всем установленным надстройкам и шаблонам" и нажмите кнопку "ОК": В диалоговом окне "Параметры" так же нажмите кнопку "ОК": Настройка MS Excel закончена. Можно подключать надстройку.4
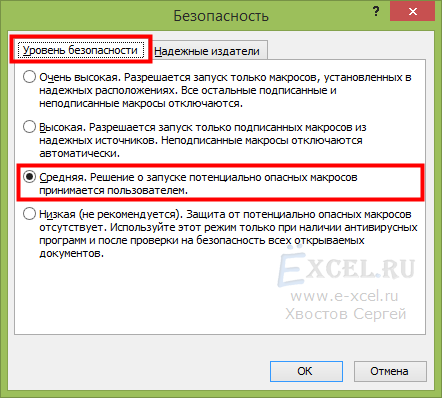
5

6
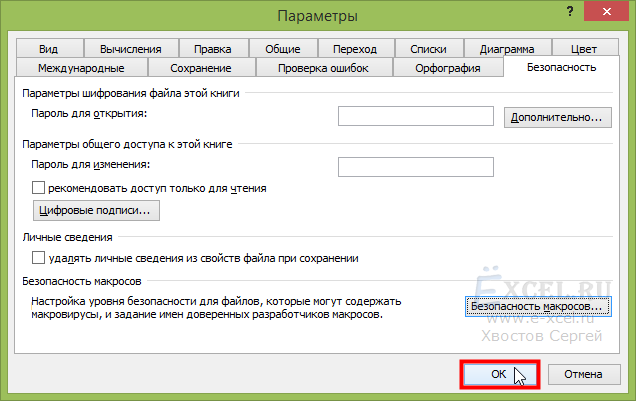
1
В левом верхнем углу нажмите большую круглую кнопку "Office", в выпавшем меню нажмите кнопку "Параметры Excel":
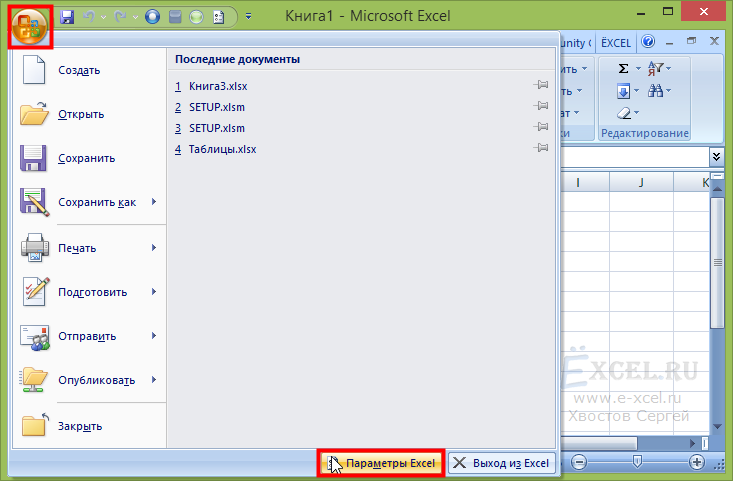
5
Во вкладке "Параметры макросов" выберите пункт "Отключить все макросы с уведомлением" и нажмите кнопку "ОК":
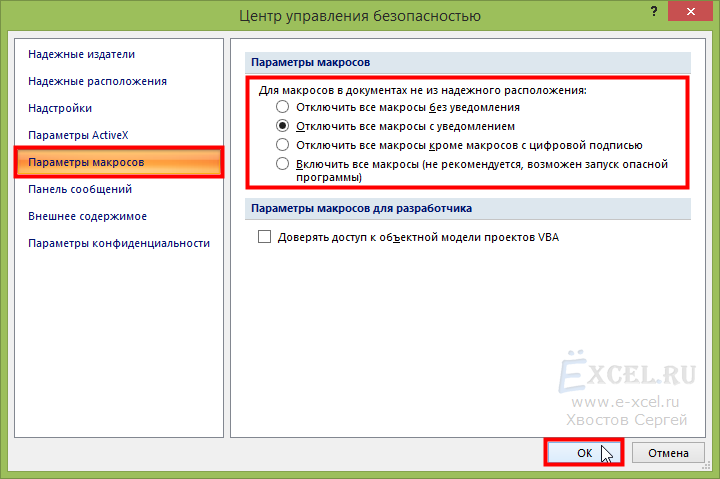
6
В диалоговом окне "Параметры Excel" так же нажмите кнопку "ОК":
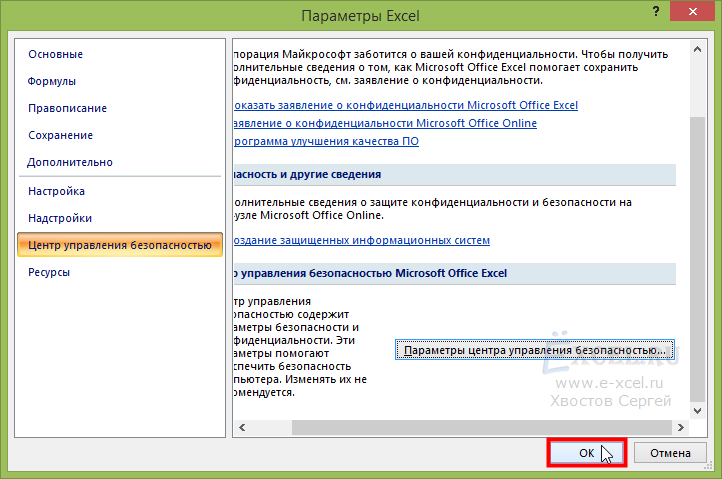
Настройка MS Excel закончена. Можно подключать надстройку.
1
Скачайте и сохраните у себя на компьютере файл надстройки (с расширением *.xla). Место сохранения не имеет значение, главное не менять место сохранения файла после подключения к MS Excel.
Закройте все открытые копии MS Excel и все открытые файлы. Откройте MS Excel заново. Важно чтобы перед подключением была открыта всего одна копия MS Excel.
4
В открывшемся окне выберите в соответствующей папке файл надстройки с расширением *.xla и нажмите кнопку "ОК":
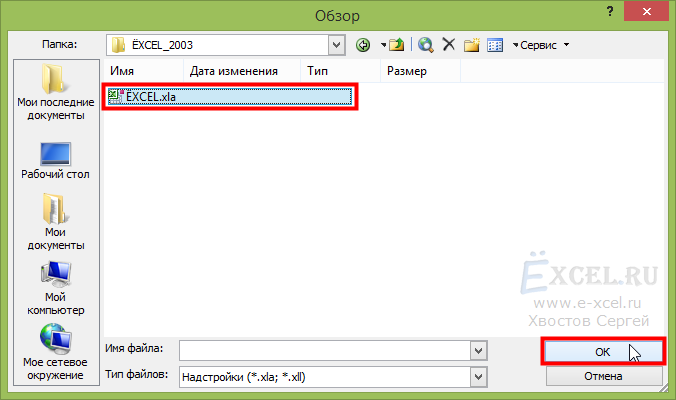
5
В диалоговом окне "Надстройки" в поле "Доступные надстройки" появиться ваша надстройка, отмеченная галочкой, если так и произошло нажмите кнопку "ОК":

6
Диалоговое окно "Надстройки" закроется, а в главном меню появиться новый пункт - меню подключенной надстройки (если конечно у нее есть меню):

Надстройка подключена.
1
Скачайте и сохраните у себя на компьютере файл надстройки (с расширением *.xlam). Место сохранения не имеет значение, главное не менять место сохранения файла после подключения к MS Excel.
Закройте все открытые копии MS Excel и все открытые файлы. Откройте MS Excel заново. Важно чтобы перед подключением была открыта всего одна копия MS Excel.
2
В левом верхнем углу нажмите большую круглую кнопку "Office", в выпавшем меню нажмите кнопку "Параметры Excel":
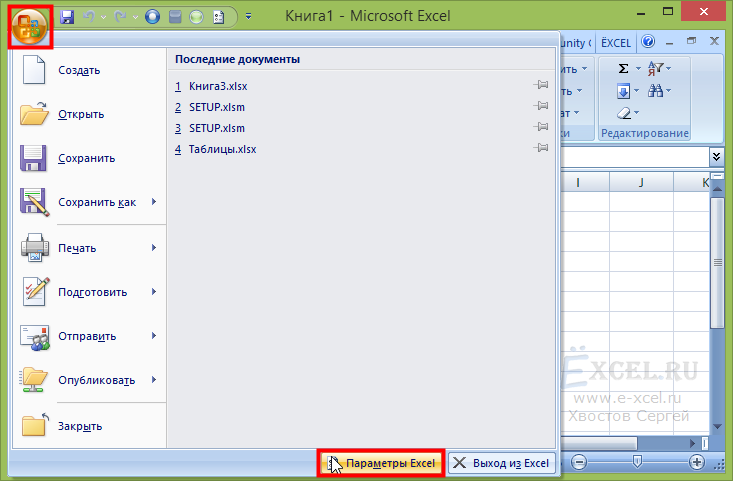
4
В открывшейся вкладке справа убедитесь, что в поле "Управление:" выбрано значение "Надстройки Excel" и нажмите кнопку "Перейти...":
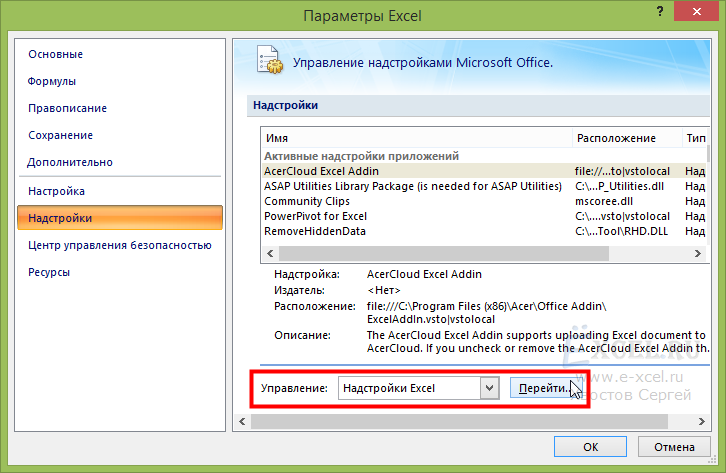
6
В открывшемся окне выберите в соответствующей папке файл надстройки с расширением *.xlam и нажмите кнопку "ОК":
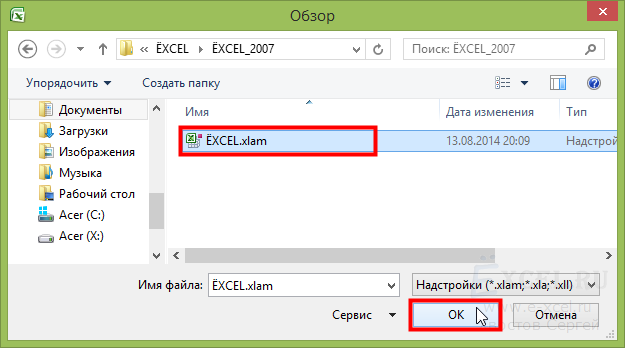
7
В диалоговом окне "Надстройки" в поле "Доступные надстройки" появиться ваша надстройка, отмеченная галочкой, если так и произошло нажмите кнопку "ОК":

8
Диалоговое окно "Надстройки" закроется, а в главном меню появиться новый пункт - меню подключенной надстройки (если конечно у нее есть меню):
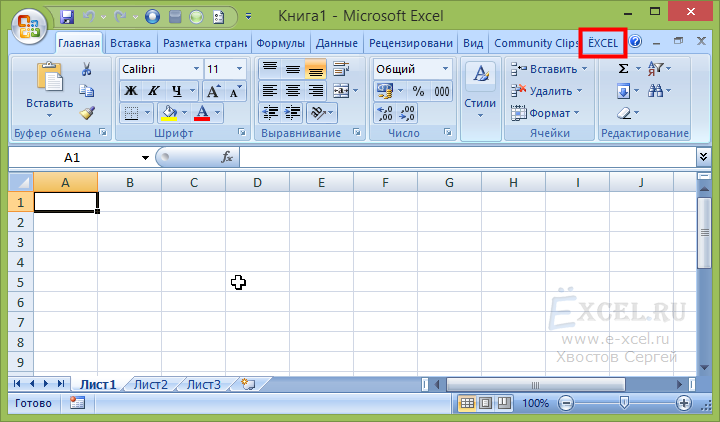
Надстройка подключена.
1
Скачайте и сохраните у себя на компьютере файл надстройки (с расширением *.xlam). Место сохранения не имеет значение, главное не менять место сохранения файла после подключения к MS Excel.
Закройте все открытые копии MS Excel и все открытые файлы. Откройте MS Excel заново. Важно чтобы перед подключением была открыта всего одна копия MS Excel.
4
В открывшейся вкладке справа убедитесь, что в поле "Управление:" выбрано значение "Надстройки Excel" и нажмите кнопку "Перейти...":
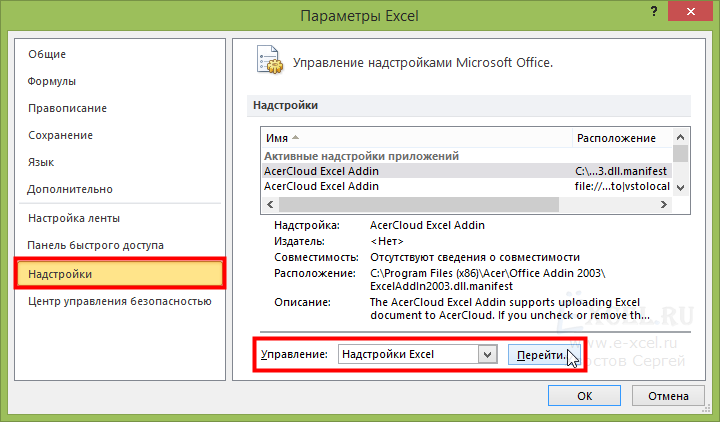
6
В открывшемся окне выберите в соответствующей папке файл надстройки с расширением *.xlam и нажмите кнопку "ОК":
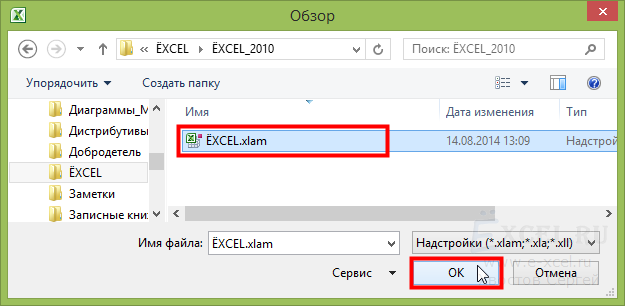
7
В диалоговом окне "Надстройки" в поле "Доступные надстройки" появиться ваша надстройка, отмеченная галочкой, если так и произошло нажмите кнопку "ОК":

8
Диалоговое окно "Надстройки" закроется, а в главном меню появиться новый пункт - меню подключенной надстройки (если конечно у нее есть меню):
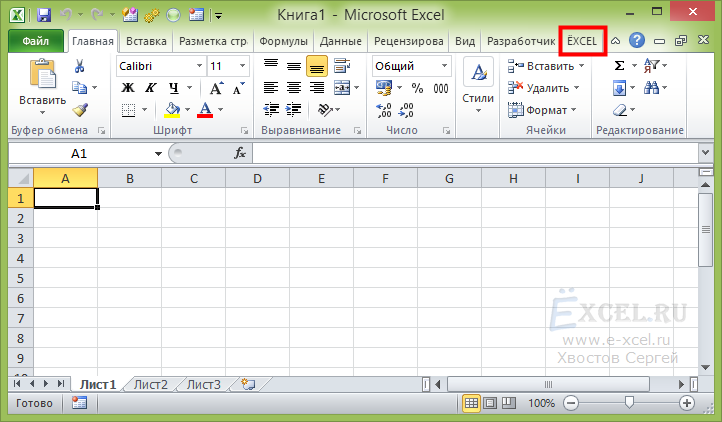
Надстройка подключена.
1
Скачайте и сохраните у себя на компьютере файл надстройки (с расширением *.xlam). Место сохранения не имеет значение, главное не менять место сохранения файла после подключения к MS Excel.
Закройте все открытые копии MS Excel и все открытые файлы. Откройте MS Excel заново. Важно чтобы перед подключением была открыта всего одна копия MS Excel.
5
В открывшейся вкладке справа убедитесь, что в поле "Управление:" выбрано значение "Надстройки Excel" и нажмите кнопку "Перейти...":
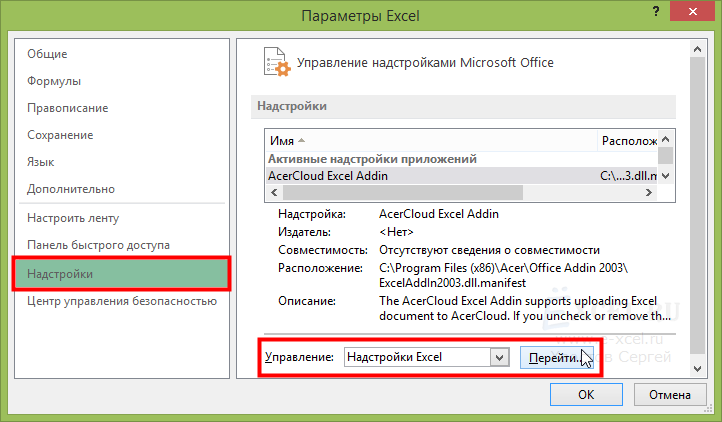
7
В открывшемся окне выберите в соответствующей папке файл надстройки с расширением *.xlam и нажмите кнопку "ОК":
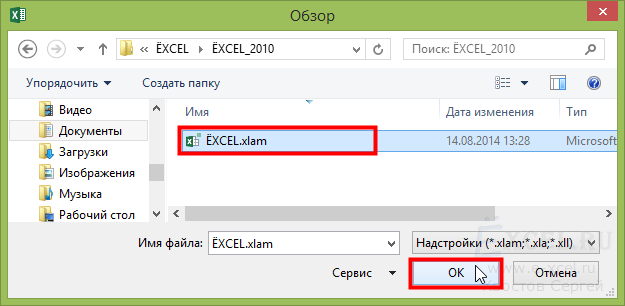
8
В диалоговом окне "Надстройки" в поле "Доступные надстройки" появиться ваша надстройка, отмеченная галочкой, если так и произошло нажмите кнопку "ОК":

9
Диалоговое окно "Надстройки" закроется, а в главном меню появиться новый пункт - меню подключенной надстройки (если конечно у нее есть меню):
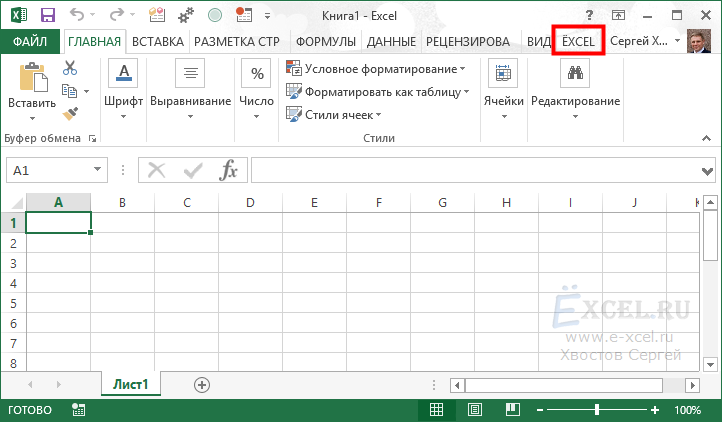
Надстройка подключена.
3
В открывшейся вкладке справа убедитесь, что в поле "Управление:" выбрано значение "Надстройки Excel" и нажмите кнопку "Перейти...":
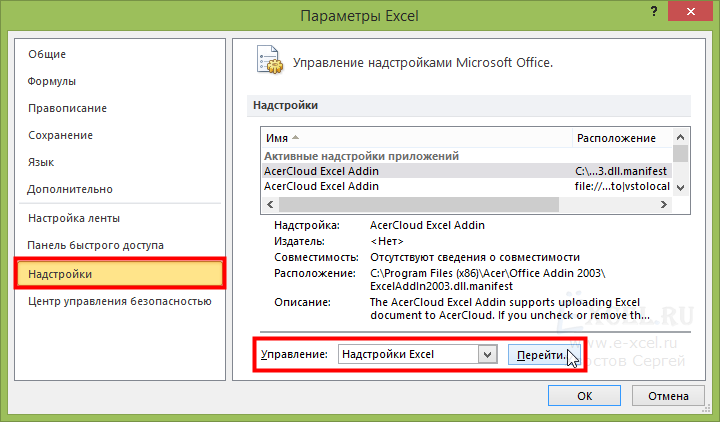
4
В открывшейся вкладке справа убедитесь, что в поле "Управление:" выбрано значение "Надстройки Excel" и нажмите кнопку "Перейти...":
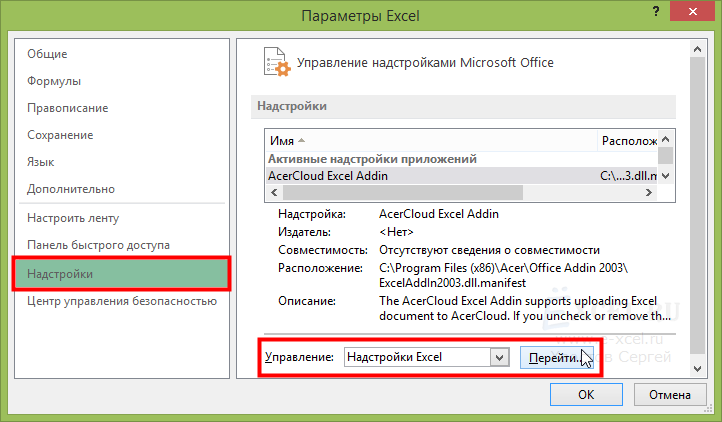
Делаю все правильно, а надстройка не подключается. Надстройка перестала подключаться автоматически при открытии MS Excel. Что делать?
Возможные причины:
- Вы не извлекли надстройку из архива перед подключением (Решение: извлеките файл надстройки из архива и заново подключите его к MS Excel);
- Вы, после подключения надстройки, переименовали одну из папок, в которых она хранится (Решение: заново подключите надстройку к MS Excel);
- У Вас Windows 8 или Windows 10, которые блокируют файлы, полученные из интернета.
Как избавиться от блокировки файла надстройки Windows 8 и Windows 10?
Закройте MS Excel. В проводнике Windows найдите файл надстройки и кликните по нему правой клавишей мышки, в открывшемся контекстном меню выберите пункт "Свойства":
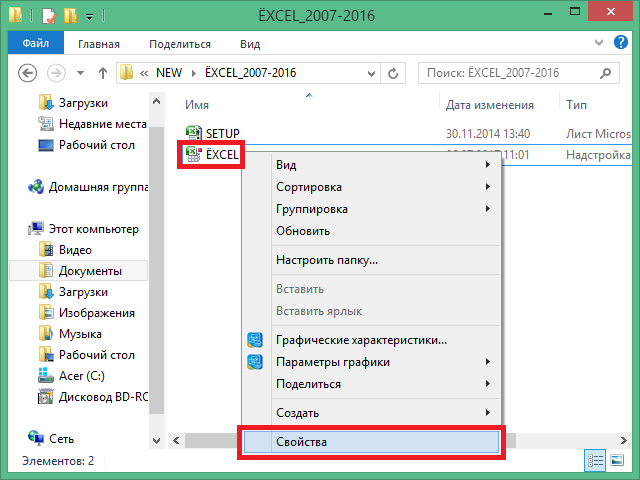
В нижней части открывшегося окна нажмите кнопку "Разблокировать" или установите галочку напротив этого пункта (Windows 8 - кнопка, Windows 10 - галочка) и нажмите кнопку "ОК":
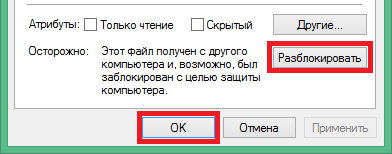
После этого откройте MS Excel, если надстройка уже была подключена - появится ее меню, если надстройка не была подключена - подключите ее и наслаждайтесь новыми командами и функциями.



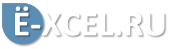
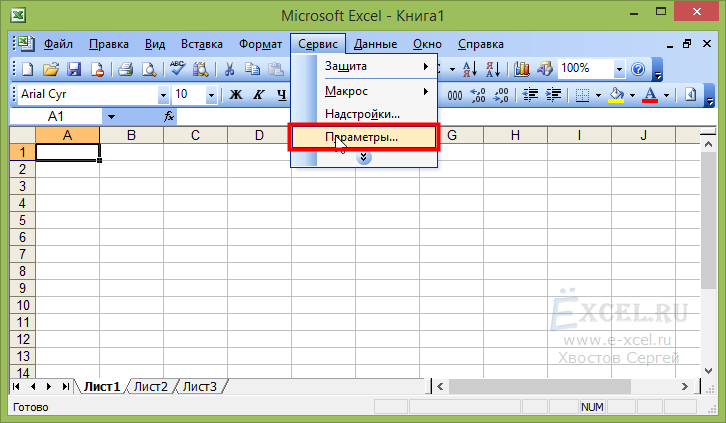
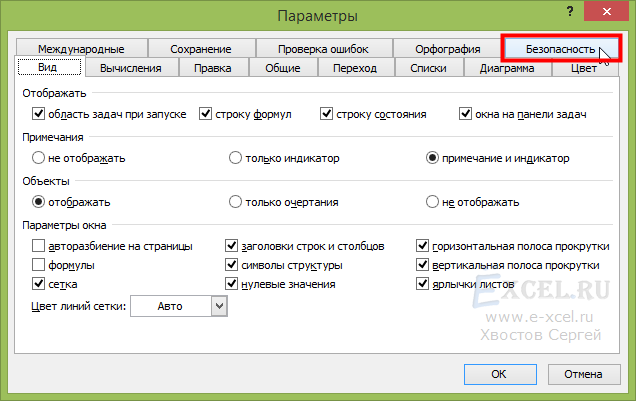
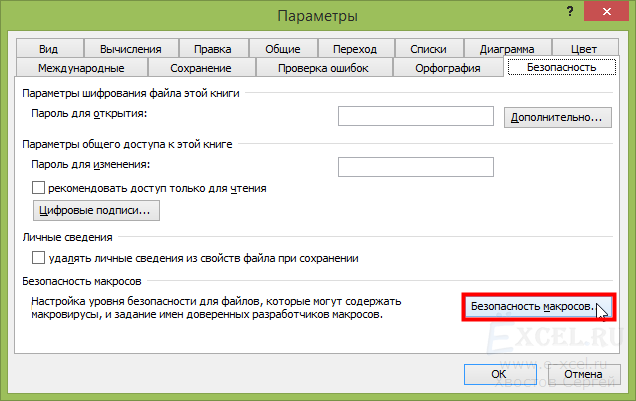
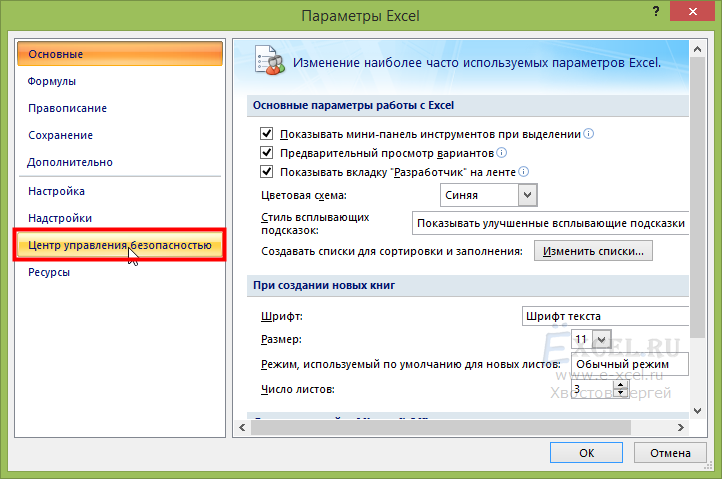
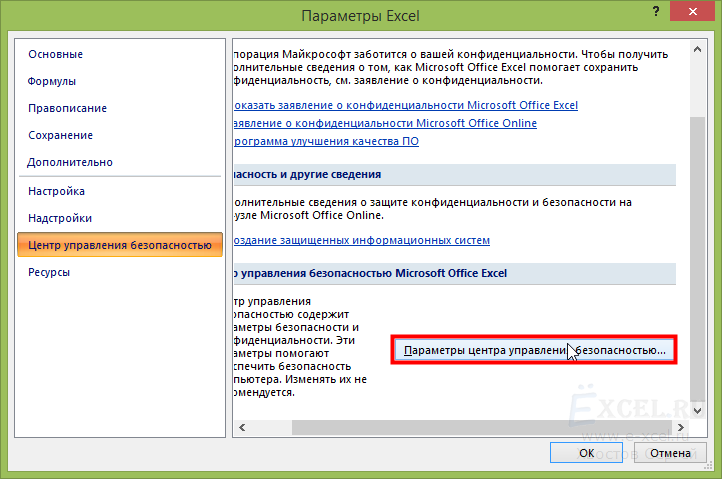
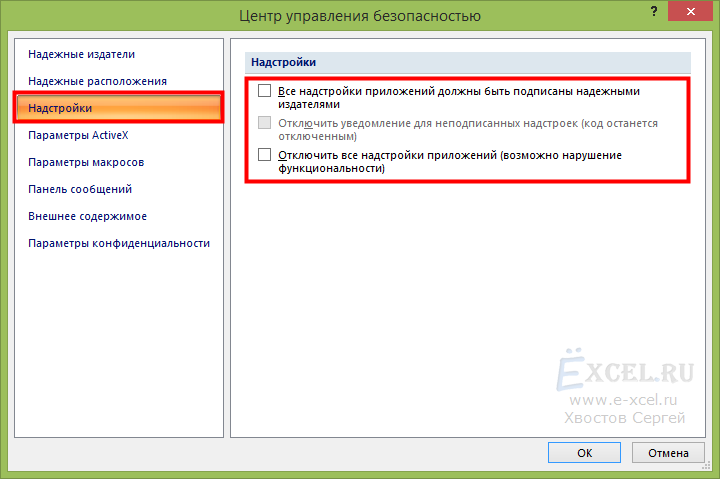
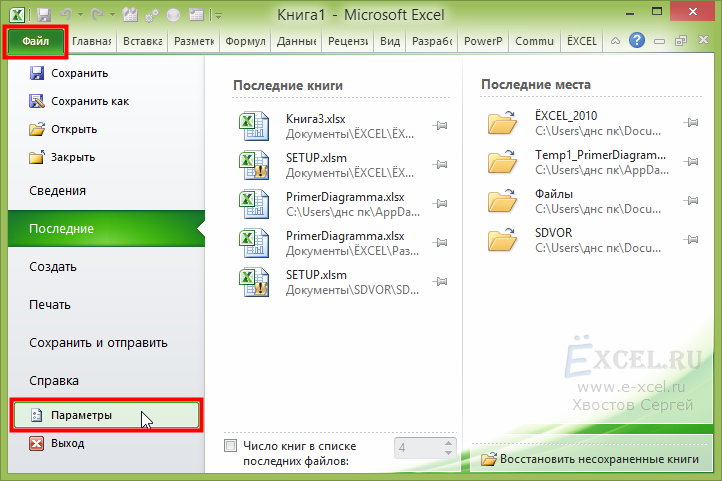
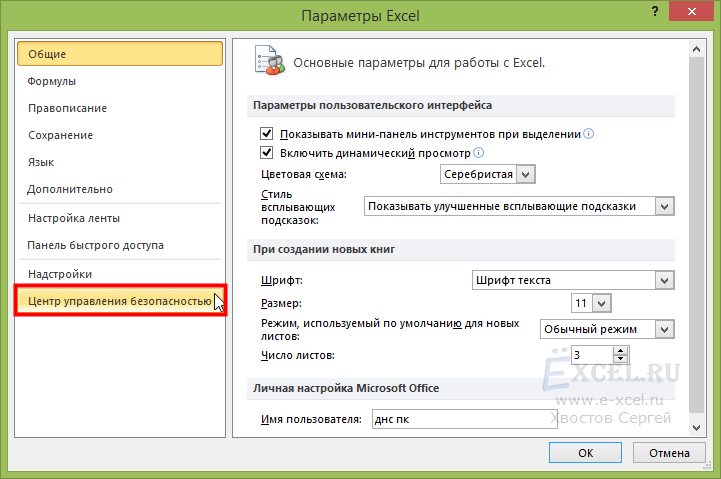
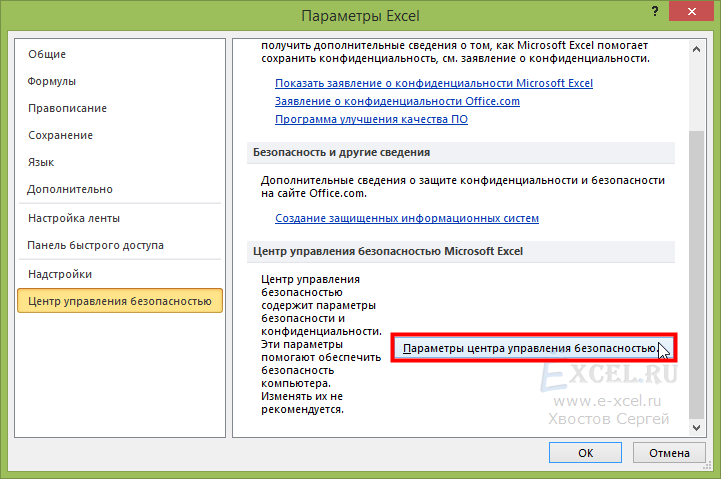
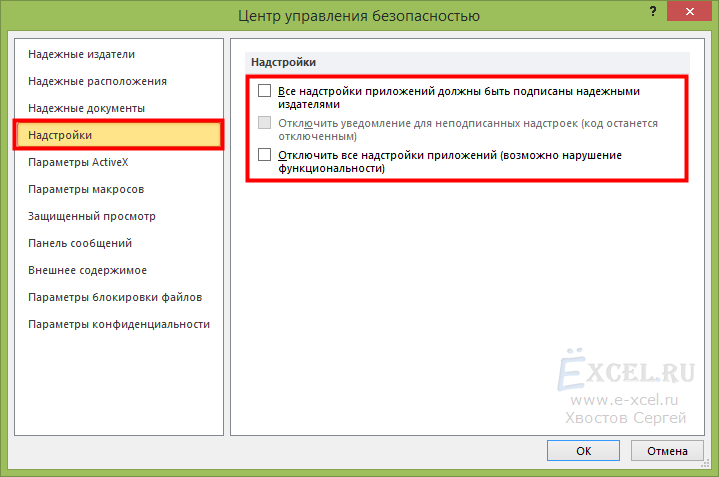

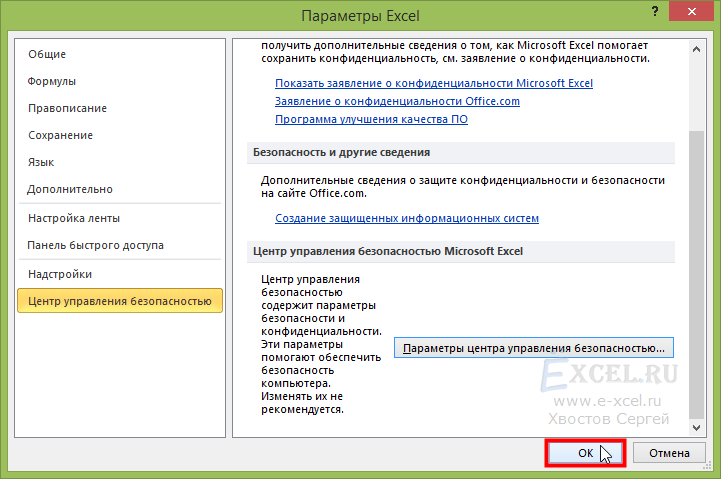

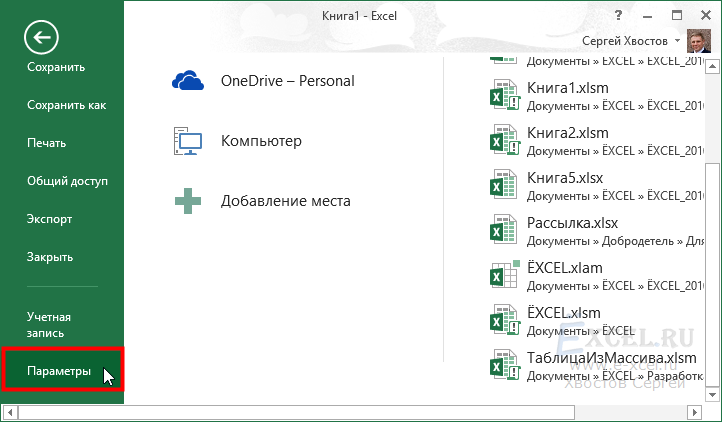
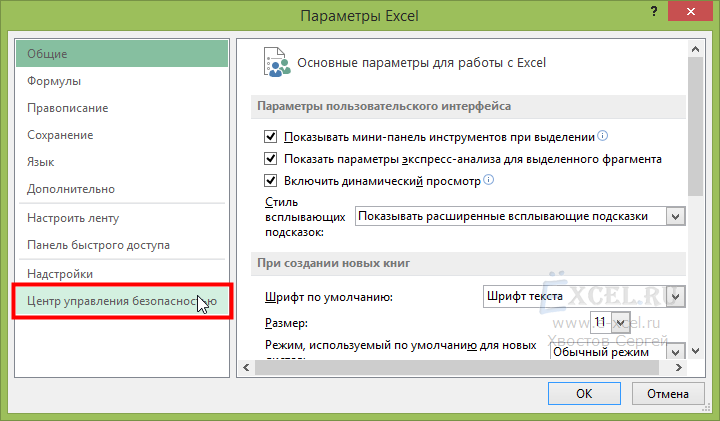
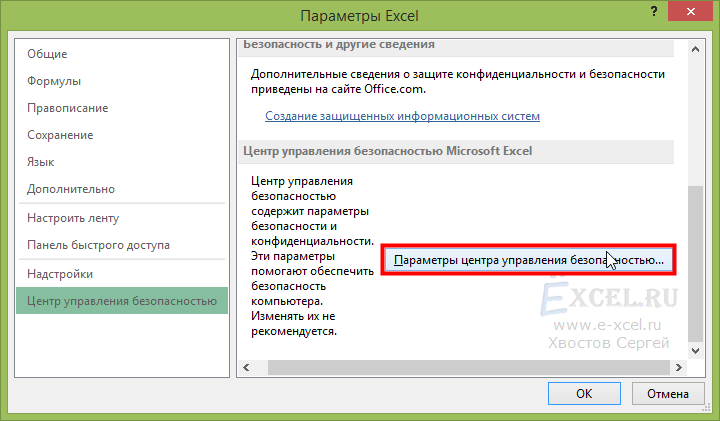
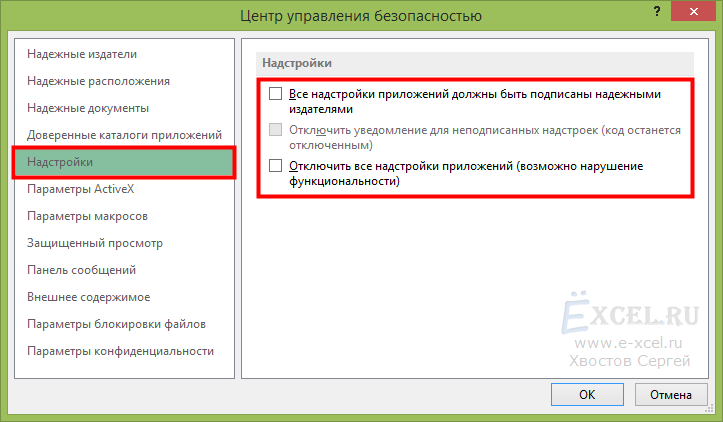




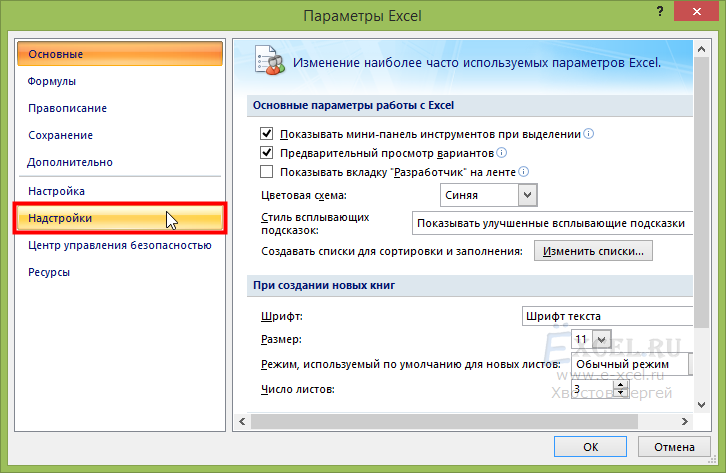
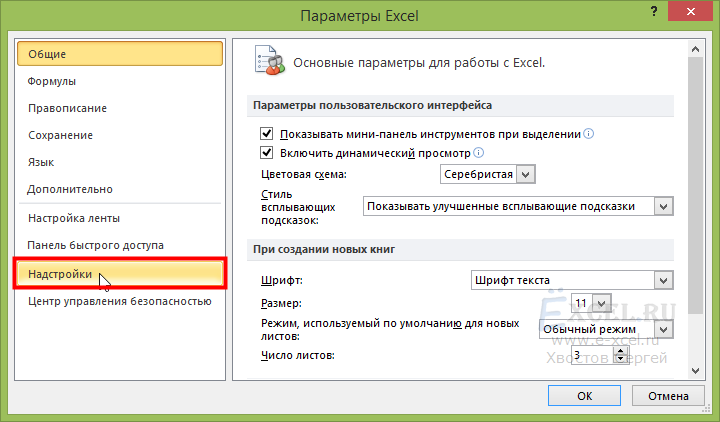
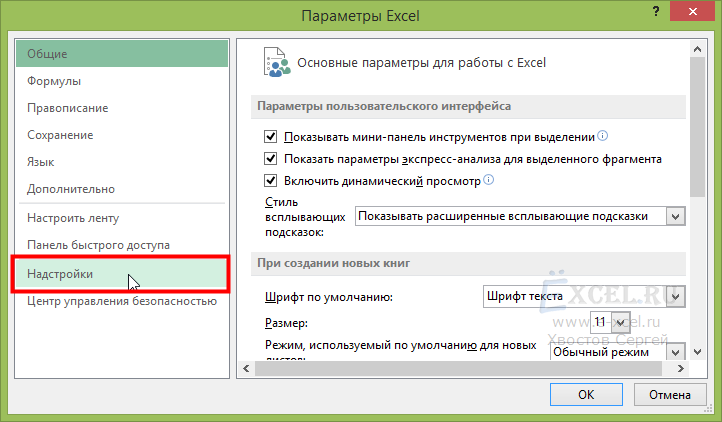

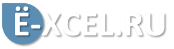



Комментарии
Позор майкрософту!
Полностью поддерживаю !!!!!!!!!!